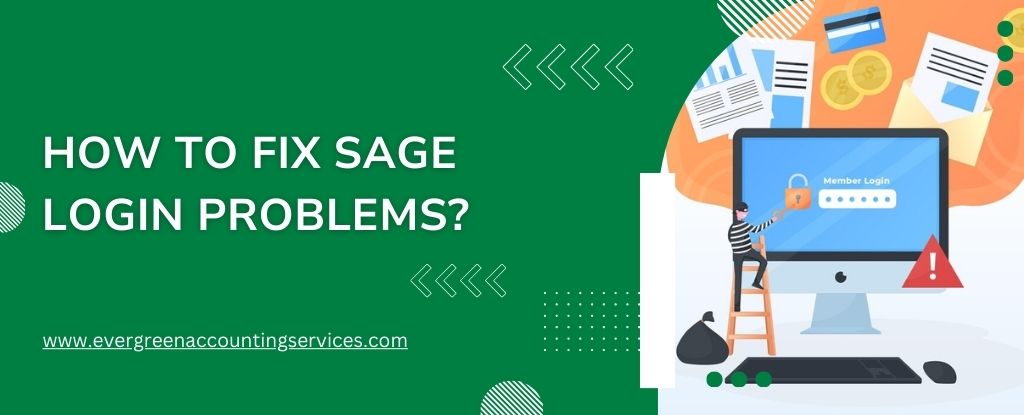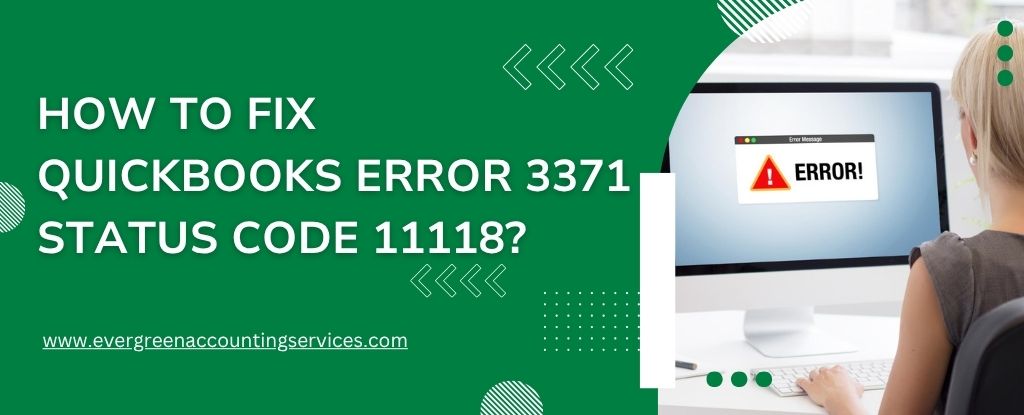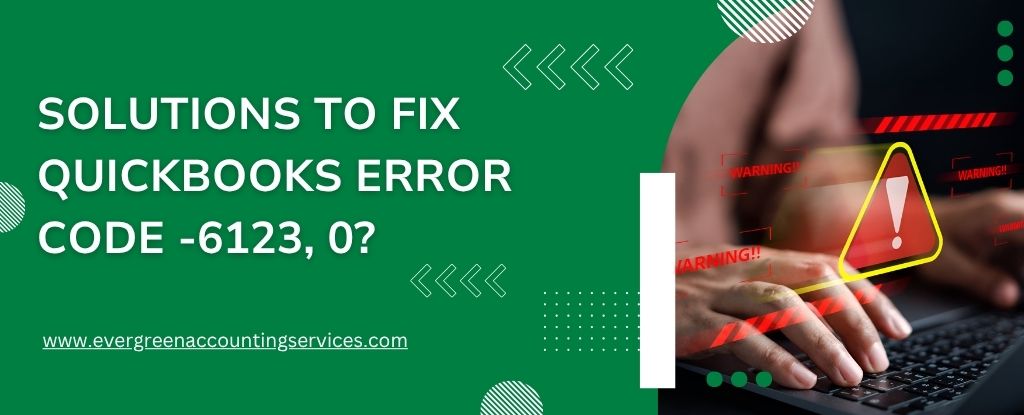Table of Contents
ToggleSage is a comprehensive suite of accounting and business management software used by organizations of all sizes. Despite its robust functionality and wide user base, Sage users may occasionally encounter login issues that can disrupt their workflow. This guide will walk you through common Sage login problems and provide detailed solutions to fix them.
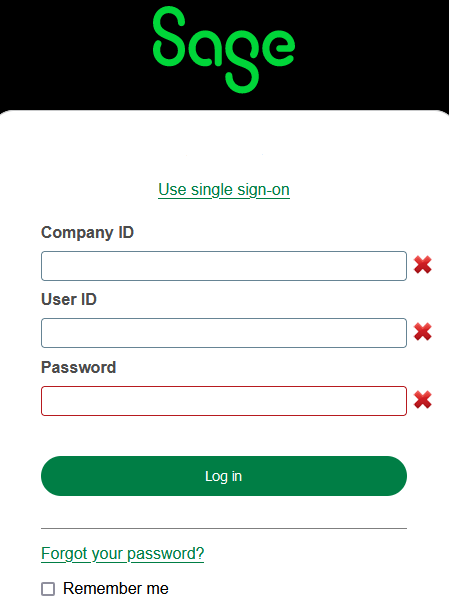
Understanding Common Sage Software Login Issues
Sage login issues can arise due to various reasons, including software glitches, network problems, incorrect user credentials, and more. Let’s explore some of the most common problems:
- Incorrect Username or Password: This is the most common issue where users are unable to log in due to entering incorrect credentials.
- Software Updates and Compatibility: Sometimes, issues arise due to outdated software versions or compatibility problems with your operating system.
- Network and Connectivity Problems: If your internet connection is unstable or there are issues with your network configuration, you might face difficulties logging in.
- Browser Issues: Problems with your web browser, such as cache, cookies, or outdated versions, can prevent you from logging into the Sage Portal.
- Server Problems: Occasionally, Sage’s servers may be down for maintenance or facing technical issues, leading to login problems.
- User Permissions: Incorrect user permissions and access rights can also cause login issues.
- Account Lockouts: After multiple failed login attempts, your account might get locked for security reasons.
Also Find:- How to Fix Sage 50 Won’t Open Issue?
Troubleshooting Sage Login Problems
Here’s a step-by-step guide to troubleshoot and fix common Sage login problems.
Step 1: Verify Username and Password
The first step is to ensure you are entering the correct username and password. Double-check for any typos, ensure the Caps Lock key is not on, and confirm that you are using the correct credentials for the specific Sage platform you are trying to access (Sage 50, Sage Accounting, Sage Portal, etc.).
If you’ve forgotten your password, you can reset it by following these steps:
- For Sage 50 Accounting:
- Open Sage 50.
- On the login screen, click “Forgot Password.”
- Follow the prompts to reset your password.
- For Sage Portal:
- Go to the Sage Portal login page.
- Click on “Forgot your password?”
- Enter your registered email address and follow the instructions sent to your email to reset your password.
Step 2: Check for Software Updates
Ensure that your Sage software is up to date. Using outdated versions can lead to compatibility issues and bugs that might prevent you from logging in.
- Open your Sage software.
- Go to “Help” and select “Check for Updates.”
- If updates are available, follow the prompts to download and install them.
Step 3: Verify Internet and Network Connection
Ensure your internet connection is stable and working correctly. You can check your connection by trying to open other websites or performing a speed test.
If you’re using a VPN or proxy, try disabling it temporarily to see if it resolves the issue. Network settings and firewall configurations can sometimes block access to Sage servers.
Step 4: Clear Browser Cache and Cookies
For users accessing Sage through a web browser, clearing cache and cookies can resolve many login issues.
- Google Chrome:
- Click on the three-dot menu in the upper-right corner.
- Go to “More tools” > “Clear browsing data.”
- Select “All time” for the time range.
- Check the boxes for “Cookies and other site data” and “Cached images and files.”
- Click “Clear data.”
- Mozilla Firefox:
- Click the menu button in the upper-right corner.
- Go to “Options” > “Privacy & Security.”
- Under “Cookies and Site Data,” click “Clear Data.”
- Check the boxes for “Cookies and Site Data” and “Cached Web Content.”
- Click “Clear.”
- Microsoft Edge:
- Click on the three-dot menu in the upper-right corner.
- Go to “Settings” > “Privacy, search, and services.”
- Under “Clear browsing data,” click “Choose what to clear.”
- Select “All time” for the time range.
- Check the boxes for “Cookies and other site data” and “Cached images and files.”
- Click “Clear now.”
Step 5: Try a Different Browser or Device
Sometimes, the issue might be specific to the browser or device you are using. Try accessing Sage from a different browser or device to see if the problem persists.
Step 6: Check Sage Server Status
Occasionally, Sage servers may be down for maintenance or experiencing technical difficulties. You can check the status of Sage servers by visiting the Sage Status page.
Step 7: Verify User Permissions
Ensure that your user account has the necessary permissions to access the specific Sage application. This might require contacting your system administrator or the person who manages Sage in your organization.
Step 8: Unlock Your Account
If your account has been locked due to multiple failed login attempts, you will need to unlock it. This can usually be done by following the instructions provided on the login screen.
Also Find:- How to Resolve Sage 50 Stops Working Due to TLS Issues?
Advanced Troubleshooting
If the basic troubleshooting steps do not resolve your issue, you may need to perform more advanced troubleshooting.
Reinstall Sage Software
Reinstalling Sage can fix issues related to corrupted installation files. Before proceeding, ensure you have a backup of your data.
- Uninstall Sage from your computer:
- On Windows, go to “Control Panel” > “Programs” > “Uninstall a Program.”
- Find Sage in the list and click “Uninstall.”
- Download the latest version of Sage from the official Sage website.
- Install Sage and restore your backup.
Configure Firewall and Security Software
Sometimes, firewall or antivirus software might block access to Sage. You can try disabling them temporarily to see if it resolves the issue. If it does, you may need to configure your firewall or antivirus to allow Sage.
- Windows Firewall:
- Go to “Control Panel” > “System and Security” > “Windows Defender Firewall.”
- Click “Allow an app or feature through Windows Defender Firewall.”
- Find Sage in the list and ensure both “Private” and “Public” boxes are checked.
- Antivirus Software:
- Open your antivirus software.
- Go to the settings or firewall section.
- Add Sage to the list of allowed programs.
Check System Requirements
Ensure that your computer meets the minimum system requirements for running Sage. This includes having the necessary operating system, processor, memory, and other hardware specifications.
- Sage 50 System Requirements:
- Operating System: Windows 10 or later.
- Processor: 2.0 GHz or higher.
- Memory: 4 GB of RAM or more.
- Hard Disk Space: 1 GB of free space.
- Internet: High-speed internet connection.
Resolve Network Configuration Issues
Network configuration issues can also cause Sage login problems. Ensure that your network settings, such as DNS and IP configurations, are correct.
- DNS Settings:
- Open “Control Panel” > “Network and Sharing Center.”
- Click on your network connection and go to “Properties.”
- Select “Internet Protocol Version 4 (TCP/IPv4)” and click “Properties.”
- Ensure “Obtain DNS server address automatically” is selected.
- IP Configuration:
- Open Command Prompt as an administrator.
- Run the following commands:
- code
ipconfig /release ipconfig /renewipconfig /flushdns
- code
- Restart your computer.
Preventing Future Sage Login Problems
While troubleshooting can help resolve immediate issues, taking proactive steps can help prevent future Sage login problems.
- Regular Software Updates: Keep your Sage software and operating system updated to the latest versions to ensure compatibility and security.
- Strong Password Management: Use strong, unique passwords for your Sage accounts and change them regularly. Consider using a password manager to keep track of your credentials.
- Stable Internet Connection: Ensure you have a reliable and high-speed internet connection to avoid connectivity issues.
- Regular Backups: Regularly back up your Sage data to prevent data loss in case of software issues or other problems.
- Monitor Server Status: Keep an eye on Sage’s server status, especially during critical business periods, to be aware of any planned maintenance or outages.
- User Training: Provide training to users on how to properly use Sage, including login procedures and troubleshooting steps.
Conclusion
Sage login problems can be frustrating, but with the right approach, they can be resolved quickly. By following the steps outlined in this guide, you can troubleshoot and fix common Sage login issues, ensuring a smooth and uninterrupted experience with your Sage software. Remember, if you encounter persistent issues, don’t hesitate to contact Sage support at 1-844-987-7063 for professional assistance.
Frequently Asked Questions
By addressing these FAQs, you can resolve many common login issues related to Sage HR, Sage Employer, Sage Payroll Employee, and Sage One, ensuring a smoother experience with these Sage platforms.
There are several reasons why you might be unable to log in to your Sage account, including:
1. Incorrect username or password
2. Software updates and compatibility issues
3. Network and connectivity problems
4. Browser issues such as cache or cookies
5. Server problems on Sage’s end
6. Incorrect user permissions
7. Account lockouts due to multiple failed login attempts
For Sage 50 Accounting:
1. Open Sage 50.
2. On the login screen, click “Forgot Password.”
3. Follow the prompts to reset your password.
For Sage Portal:
1. Go to the Sage Portal login page.
2. Click on “Forgot your password?”
3. Enter your registered email address and follow the instructions sent to your email to reset your password.
Ensure that you are entering the correct username and password. Check for typos and ensure that the Caps Lock key is not on. If you continue to have trouble, use the password reset option.
1. Open your Sage software.
2. Go to “Help” and select “Check for Updates.”
3. If updates are available, follow the prompts to download and install them.
Ensure that your internet connection is stable. Try opening other websites or performing a speed test to verify connectivity. If using a VPN or proxy, disable it temporarily. Check your network settings and firewall configurations.
Check the Sage Status page for any announcements regarding server maintenance or outages. You can also contact Sage software support at 1-844-987-7063 to confirm the server status.
Check with your system administrator or the person who manages Sage in your organization to ensure that your user account has the necessary permissions to access the specific Sage application.
If basic troubleshooting does not resolve your issue, try the following advanced steps:
1. Reinstall Sage software.
2. Configure your firewall and antivirus settings to allow Sage.
3. Ensure your computer meets the minimum system requirements for Sage.
4. Check and resolve any network configuration issues.
Windows Firewall:
1. Go to “Control Panel” > “System and Security” > “Windows Defender Firewall.”
2. Click “Allow an app or feature through Windows Defender Firewall.”
3. Find Sage in the list and ensure both “Private” and “Public” boxes are checked.
Antivirus Software:
1. Open your antivirus software.
2. Go to the settings or firewall section.
3. Add Sage to the list of allowed programs.
1. Restart the Application: Close and reopen Sage.
2. Reboot Your Device: Restart your computer or mobile device.
3. Check for Updates: Ensure your OS and Sage app are updated.
4. Clear Cache: Clear app or browser cache.
5. Reinstall the App: Uninstall and reinstall Sage.