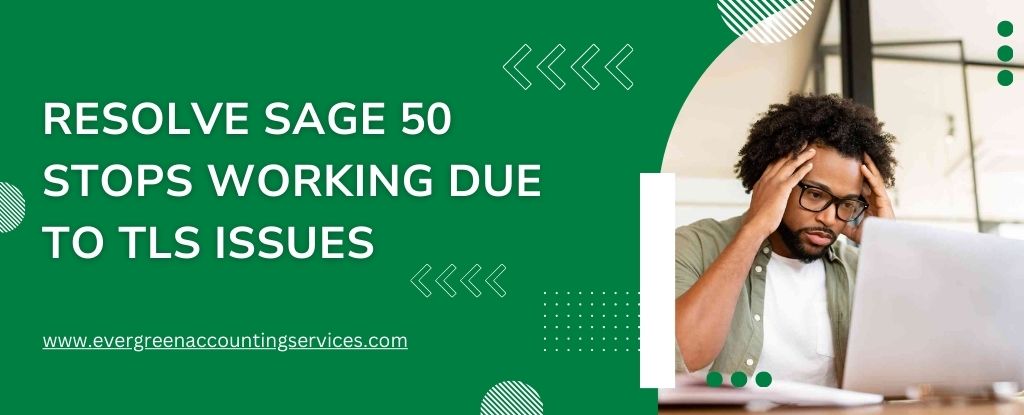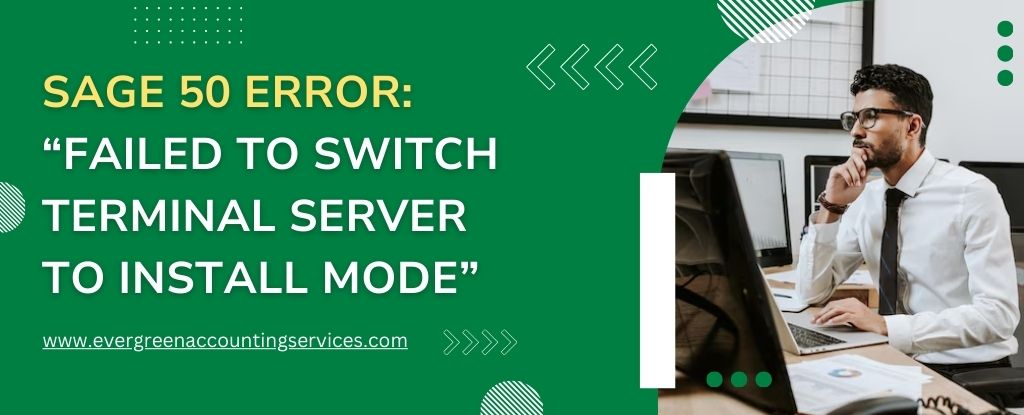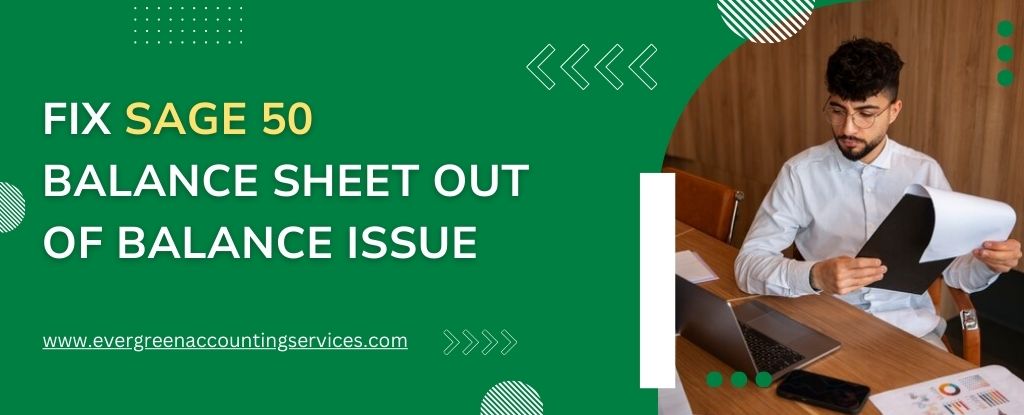Table of Contents
ToggleSage 50, formerly known as Peachtree Accounting, is a comprehensive accounting solution widely used by small and medium-sized businesses. However, like any software, it can sometimes encounter issues that disrupt its functionality. One such issue is related to Transport Layer Security (TLS), a cryptographic protocol designed to provide secure communication over a computer network. If Sage 50 stops working due to a TLS issues, it can cause significant disruptions to your business operations. This article provides a detailed guide on how to troubleshoot and fix the TLS issues in Sage 50.
Understanding TLS and Its Importance
Before diving into the solution, it’s essential to understand what TLS is and why it’s critical for Sage 50.
What is TLS?
Transport Layer Security (TLS) is a protocol that ensures privacy between communicating applications and their users on the Internet. When a server and client communicate, TLS ensures that no third party can eavesdrop or tamper with any message. TLS is the successor to the Secure Sockets Layer (SSL) protocol.
Why is TLS Important for Sage 50?
Sage 50 uses TLS to secure data transmission between the application and the server. This is crucial for protecting sensitive financial information from cyber threats. Without proper TLS configuration, Sage 50 cannot securely connect to the internet, leading to functionality issues.
Common Causes of TLS Issues in Sage 50
Several factors can contribute to TLS issues in Sage 50. Understanding these causes can help in effectively troubleshooting the problem.
- Outdated TLS Protocol: Sage 50 requires a specific version of TLS. If your system is using an outdated version, the software may fail to connect to the server.
- Incorrect System Date and Time: TLS certificates rely on the system date and time. If these are incorrect, it can cause verification issues.
- Antivirus and Firewall Settings: Overly restrictive antivirus and firewall settings can block the necessary communication for Sage 50.
- Windows Registry Issues: Incorrect or corrupt registry settings can also interfere with TLS functionality.
- Network Configuration Problems: Network issues or misconfigurations can prevent Sage 50 from connecting securely.
Step-by-Step Guide to Fix TLS Issues in Sage 50
Here’s a comprehensive guide to resolving TLS issues in Sage 50. Follow these steps systematically to ensure the problem is thoroughly addressed.
Step 1: Update Windows and Sage 50
First, ensure that both your Windows operating system and Sage 50 are up to date. Updates often include crucial security patches and enhancements for TLS.
Update Windows
- Check for Updates: Go to Settings > Update & Security > Windows Update.
- Install Updates: Click on Check for updates and install any available updates.
- Restart Your Computer: After updates are installed, restart your computer to apply the changes.
Update Sage 50
- Open Sage 50: Launch the application.
- Check for Updates: Go to Help > Check for Updates.
- Install Updates: If any updates are available, follow the prompts to download and install them.
- Restart Sage 50: After the updates are installed, restart the application.
Step 2: Ensure Correct Date and Time Settings
Incorrect date and time settings can cause TLS verification issues. Ensure your system’s date and time are accurate.
- Open Settings: Go to Settings > Time & Language > Date & Time.
- Set Time Automatically: Toggle on the option to set the time automatically.
- Set Time Zone Automatically: Toggle on the option to set the time zone automatically.
- Sync Now: Click on Sync now to immediately update the date and time.
Step 3: Configure TLS Settings in Windows
Ensure that the correct TLS versions are enabled on your Windows system.
- Open Internet Options: Press Windows + R, type inetcpl.cpl, and press Enter.
- Advanced Tab: Go to the Advanced tab.
- Scroll to Security Section: Scroll down to the Security section.
- Enable TLS Versions: Ensure that TLS 1.2 and TLS 1.3 are checked. Uncheck SSL 2.0 and SSL 3.0 if they are enabled.
- Apply Changes: Click Apply and then OK.
Step 4: Adjust Antivirus and Firewall Settings
Overly restrictive antivirus and firewall settings can block the communication required by Sage 50. Adjust these settings to allow Sage 50 to function correctly.
Configure Antivirus
- Open Antivirus: Launch your antivirus program.
- Find Settings: Navigate to the settings or preferences section.
- Add Exception: Add Sage 50 as an exception to the antivirus scan. The process will vary depending on your antivirus software. Refer to your antivirus documentation for specific instructions.
Configure Firewall
- Open Firewall Settings: Go to Control Panel > System and Security > Windows Defender Firewall.
- Allow an App: Click on Allow an app or feature through Windows Defender Firewall.
- Add Sage 50: Find Sage 50 in the list and ensure both Private and Public checkboxes are checked. If Sage 50 is not listed, click on Allow another app to add it.
- Apply Changes: Click OK to apply the changes.
Step 5: Repair Windows Registry
Incorrect or corrupt registry settings can interfere with TLS functionality. Use the Windows Registry Editor to ensure the correct settings.
Backup the Registry
- Open Registry Editor: Press Windows + R, type regedit, and press Enter.
- Backup: Right-click on Computer at the top of the left pane, select Export, and save the backup file to a safe location.
Edit the Registry
- Navigate to Key: Go to HKEY_LOCAL_MACHINE\SYSTEM\CurrentControlSet\Control\SecurityProviders\SCHANNEL\Protocols.
- Enable TLS 1.2: Ensure the following keys are present and set correctly. If not, create them:
- Client: Create a DWORD (32-bit) value named Enabled and set it to 1.
- Server: Create a DWORD (32-bit) value named Enabled and set it to 1.
Restart Your Computer
- After making changes, restart your computer to apply them.
Step 6: Check Network Configuration
Ensure that your network settings are configured correctly to allow Sage 50 to communicate securely.
- DNS Settings: Ensure your DNS settings are correct. Use Google’s Public DNS (8.8.8.8 and 8.8.4.4) for reliable resolution.
- Proxy Settings: If you use a proxy server, ensure it is correctly configured. Go to Settings > Network & Internet > Proxy and verify the settings.
- Router Configuration: Check your router’s configuration to ensure it is not blocking the necessary ports for Sage 50.
Step 7: Contact Sage 50 Support
If you have followed all the above steps and Sage 50 still has TLS issues, it may be time to contact Sage 50 support for further assistance.
- Phone Support: Call Sage 50 customer support at 1-855-794-7688.
- Provide Details: Be ready to provide details about the issue, the steps you have taken to resolve it, and any error messages you have encountered.
Additional Tips for Preventing TLS Issues
To prevent TLS issues in the future, consider the following additional tips:
- Regular Updates: Regularly update both your operating system and Sage 50 to the latest versions.
- Routine Maintenance: Perform routine maintenance on your computer, including regular virus scans and disk cleanups.
- Monitoring System Clock: Ensure your system clock is always accurate. Use automatic time synchronization.
- Backup Data: Regularly back up your Sage 50 data to avoid data loss in case of software issues.
- Stay Informed: Keep informed about any announcements from Sage regarding updates or known issues.
Conclusion
TLS issues in Sage 50 can be frustrating, but with a systematic approach, they can be resolved effectively. By following the steps outlined in this guide, you can troubleshoot and fix the TLS issue, ensuring that your Sage 50 software works smoothly and securely. If you encounter persistent issues, don’t hesitate to reach out to Sage 50 support at 1-855-794-7688 for professional assistance.
Regular maintenance and staying up to date with software updates are key to preventing such issues in the future, allowing you to focus on what matters most—managing your business efficiently.
Frequently Asked Questions
TLS (Transport Layer Security) is a protocol that ensures privacy and data integrity between communicating applications. For Sage 50, TLS is critical as it secures data transmission between the software and the server, protecting sensitive financial information from cyber threats.
Signs of a TLS issue in Sage 50 include:
1. Inability to connect to the Sage 50 server.
2. Error messages related to secure connection failures.
3. Problems with data transmission or synchronization.
To check and update your TLS version:
1. Open Internet Options (Press Windows + R, type inetcpl.cpl).
2. Go to the Advanced tab.
3. Scroll down to the Security section and ensure TLS 1.2 and TLS 1.3 are enabled.
TLS certificates rely on the system date and time for validation. Incorrect settings can cause verification failures, leading to TLS issues.
If updating doesn’t resolve the issue, try the following:
1. Check and correct system date and time settings.
2. Configure antivirus and firewall settings to allow Sage 50.
3. Repair Windows.
Turning off TLS in Sage 50 is generally not recommended because TLS is crucial for securing data transmission. However, if you need to disable it for troubleshooting purposes, follow these steps cautiously:
1. Open Sage 50: Launch the Sage 50 application.
2. Go to Options: Navigate to File > Preferences > Company.
3. Security Settings: Look for settings related to security or network configurations. This might be under an advanced settings tab.
4. Disable TLS: If an option exists to disable TLS, uncheck the relevant box.
5. Save and Restart: Save your settings and restart Sage 50.
Note: Disabling TLS can expose your data to security risks. Only perform this step if necessary and enable TLS again as soon as possible.
Several factors could prevent Sage 50 from opening. Here are some common reasons and solutions:
1. Corrupted Installation: The Sage 50 installation might be corrupted. Try reinstalling the software.
2. Conflicting Software: Other software might be conflicting with Sage 50. Disable unnecessary startup programs and services.
3. Antivirus/Firewall: Overly restrictive antivirus or firewall settings might block Sage 50. Add Sage 50 as an exception in your antivirus and firewall settings.
4. Outdated Software: Ensure that both your operating system and Sage 50 are up to date.
5. Corrupt Data File: The company data file might be corrupt. Try opening a different company file to check if the issue persists.
As of the latest updates, Sage 300 supports TLS 1.2 for secure communication. TLS 1.2 is recommended due to its enhanced security features compared to previous versions. Ensure your system is configured to use TLS 1.2 by checking the Internet Options settings:
1. Open Internet Options: Press Windows + R, type inetcpl.cpl, and press Enter.
2. Advanced Tab: Go to the Advanced tab.
3. Security Section: Scroll down to the Security section and ensure that TLS 1.2 is enabled.
To fix the TLS issue in Sage 50 without incurring costs, follow these steps:
1. Update Windows: Ensure your operating system is fully updated by checking for updates in Settings > Update & Security > Windows Update.
2. Correct Date and Time: Verify that your system date and time are correct under Settings > Time & Language > Date & Time.
3. Enable TLS 1.2 and TLS 1.3: Open Internet Options, go to the Advanced tab, and make sure TLS 1.2 and TLS 1.3 are enabled.
4. Adjust Antivirus and Firewall Settings: Add Sage 50 as an exception in your antivirus and firewall settings to allow necessary communication.
5. Repair Registry Settings: Use the Registry Editor to ensure the correct TLS settings are in place:
– Navigate to HKEY_LOCAL_MACHINE\SYSTEM\CurrentControlSet\Control\SecurityProviders\SCHANNEL\Protocols.
– Create or modify the Client and Server keys to enable TLS 1.2.
To fix TLS issues in Sage 50 on Windows, follow these steps:
1. Update Windows: Ensure your system is fully updated via Settings > Update & Security > Windows Update.
2. Check Date and Time: Make sure the system date and time are accurate under Settings > Time & Language > Date & Time.
3. Configure TLS Settings: Open Internet Options, navigate to the Advanced tab, and enable TLS 1.2 and TLS 1.3.
4. Adjust Security Software: Add Sage 50 as an exception in your antivirus and firewall settings.
5. Repair Registry Settings:
– Open the Registry Editor (regedit).
– Navigate to HKEY_LOCAL_MACHINE\SYSTEM\CurrentControlSet\Control\SecurityProviders\SCHANNEL\Protocols.
– Ensure TLS 1.2 is enabled by creating/modifying Enabled keys for both Client and Server.
To reset TLS security settings to their default in Windows:
1. Open Internet Options: Press Windows + R, type inetcpl.cpl, and press Enter.
2. Advanced Tab: Go to the Advanced tab.
3. Restore Advanced Settings: Click on the Restore advanced settings button to reset all settings to their default.
4. Security Section: Scroll down to the Security section.
5. Enable TLS 1.2 and TLS 1.3: Ensure TLS 1.2 and TLS 1.3 are checked, and uncheck SSL 2.0 and SSL 3.0 if they are enabled.
6. Apply and OK: Click Apply and then OK to save the changes.