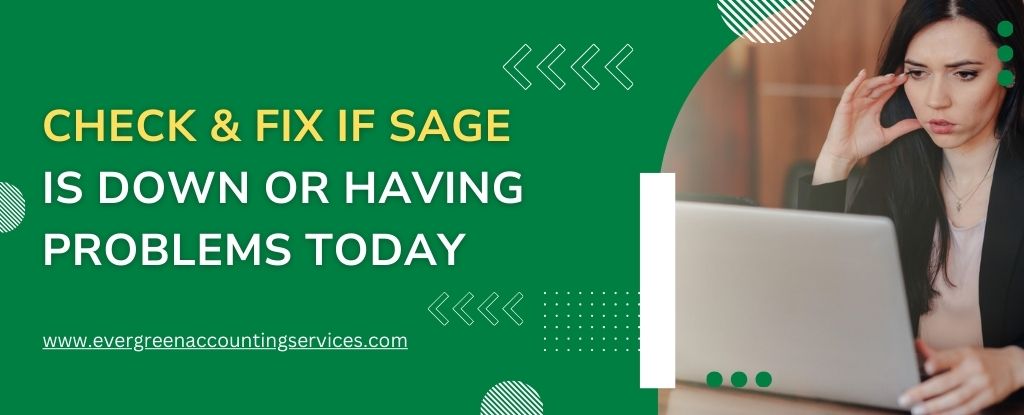Table of Contents
ToggleSage is one of the most popular accounting and business management software platforms, used by countless businesses worldwide to manage their financial operations, payroll, and other vital business functions. However, like any online service or application, it’s not immune to downtime or issues that might affect its functionality. If you rely on Sage for your business, you need to know how to check if Sage is down or experiencing problems, and what steps to take to fix the issue.
Here’s a detailed guide on how to troubleshoot and resolve issues with Sage if it’s down or malfunctioning today.
1. Check Sage’s Official Status Page
Before diving into troubleshooting, it’s a good idea to confirm whether Sage is having issues on a broader scale. Sometimes, the problem might not be on your end but rather on Sage’s servers.
- Visit the Sage Status Page: Sage provides a status page where they report any ongoing outages or service disruptions. Check if there are any alerts indicating problems with specific Sage products.
- For example, you can visit:
- Sage Cloud Status:
https://status.sage.com/ - Sage Payroll Status: Depending on the region and service you’re using, check the corresponding status page for localized updates.
- Sage Cloud Status:
- For example, you can visit:
- Sage Social Media: Sometimes, the official Twitter handle or Facebook page of Sage may post updates regarding service issues. This is a great place to check for real-time information.
2. Confirm Your Internet Connection
A common reason for Sage to appear down or unresponsive is actually a local internet issue. Here’s what you can do:
- Check Your Wi-Fi or Network Connection: Ensure that you have a stable internet connection. Try opening a website or using other online services to confirm that your internet is working.
- Restart Your Router: If your connection seems unstable or slow, a quick router restart may help.
3. Check for Updates or Maintenance Notices
Sage software, particularly its cloud-based offerings, often undergoes routine maintenance. These updates could sometimes lead to temporary downtime. Here’s how to check for updates:
- Software Updates: If you’re using desktop software like Sage 50 or Sage 100, ensure that your application is up-to-date. Sometimes bugs and performance issues can arise from outdated versions of the software.
- How to Update Sage Software: In the application, go to the “Help” section and look for “Check for Updates” or similar options.
- Scheduled Maintenance: Sage usually notifies users in advance about planned maintenance windows. If there’s a scheduled downtime, the status page or the application itself should notify you.
4. Clear Cache and Cookies (For Cloud Versions)
If you’re using Sage’s online or cloud-based services (like Sage Business Cloud), issues like slow performance or failure to load could be caused by corrupted data stored in your browser’s cache.
- Clear Cache and Cookies: Go to your browser’s settings and clear the cache and cookies. This may help reset any corrupted data that could be causing issues with the Sage website or application.
- Try a Different Browser: If clearing the cache doesn’t help, try accessing Sage through a different browser (e.g., if you’re using Chrome, try Firefox or Edge).
5. Verify Account and Subscription Status
Sometimes the issue may be related to your account or subscription. Ensure the following:
- Check Subscription Renewal: Make sure your Sage subscription is active and hasn’t expired. An expired subscription might prevent you from accessing certain services.
- Login Issues: If you’re unable to log in to your account, it might be an issue with incorrect credentials or your account being locked. Try resetting your password if needed.
6. Check for Local Software Issues
If you’re using Sage Desktop or Sage 50, you might encounter issues due to local software corruption or conflicts. Here’s what you can do:
- Restart Sage: Close the software completely and restart it. Sometimes, a simple restart can resolve temporary glitches.
- Reboot Your Computer: A reboot of your computer can help clear up system issues that might be affecting Sage’s performance.
- Run as Administrator: Right-click on the Sage shortcut and choose “Run as Administrator” to ensure there are no permission-related issues preventing the software from working correctly.
- Check for Conflicting Software: Make sure no other applications, especially firewall or antivirus software, are interfering with Sage. Temporarily disable any software that might be blocking Sage.
7. Monitor Your System’s Performance
Sometimes the issue might not be with Sage itself, but with your system’s performance. If Sage is running slow or crashing, consider the following:
- System Requirements: Make sure your system meets the minimum hardware and software requirements for running Sage.
- Check System Performance: Monitor your computer’s CPU, memory, and disk usage while using Sage to ensure there are no performance bottlenecks.
- If you find high resource usage, try closing other programs to free up resources or consider upgrading your hardware.
8. Check for External System Integrations
If you’re using Sage in conjunction with other third-party systems (e.g., inventory management, CRM, etc.), an issue with one of these integrations could cause problems with Sage.
- Check for API or Integration Issues: Review any connected third-party apps to see if there are known issues or outages.
- Reauthorize Integrations: Sometimes, reauthorizing or reconnecting an integration can solve issues.
9. Consider Upgrading Your Version
If you’re consistently facing issues with a particular version of Sage, it might be time to consider an upgrade. Newer versions of the software typically come with improved performance, bug fixes, and added features.
- Check for Newer Versions: If you’re using a legacy version of Sage, check the official website for newer, more stable releases.
Final Thoughts
Sage is a robust platform that powers the financial and operational back-office of many businesses. If it’s down or experiencing problems, it’s important to quickly identify the root cause and fix it, whether the issue lies with Sage’s servers, your local network, or your software setup. By following the steps above, you can quickly troubleshoot the issue and get back to business with minimal downtime.
In case the problem persists, don’t hesitate to contact Sage customer support, as they can provide additional troubleshooting or escalate the issue if necessary.
Frequently Asked Questions
If you’re unable to log into your Sage account, there could be several reasons such as incorrect login details, an inactive account, or a network issue. Try resetting your password or verifying your account credentials. If the issue persists, check your internet connection or contact Sage support for assistance.
If your Sage account isn’t opening, it might be due to server issues, outdated software, or incorrect login credentials. Ensure that you’re using the latest version of the Sage app or software, and check for any server outages or maintenance updates. If the problem continues, consider reaching out to Sage support for help.
If the Sage app isn’t working, start by restarting your device and ensuring you have a stable internet connection. Check for any updates for the app or software and install them. If these steps don’t resolve the issue, try uninstalling and reinstalling the app, or contact Sage customer support for further troubleshooting.
Sage 50 may not be working properly due to outdated software, corrupted files, or conflicts with your computer’s operating system. Ensure that you have installed all recent updates for Sage 50, and try restarting your computer. If the issue persists, running the built-in repair tool or reinstalling the software might help.
Issues with Sage 50 Payroll may be caused by incorrect configuration settings, outdated software, or data corruption. Ensure that your software is up to date, and check your system’s date and time settings. If you encounter specific errors, consult the error code guide on the Sage website or contact Sage support for detailed troubleshooting.