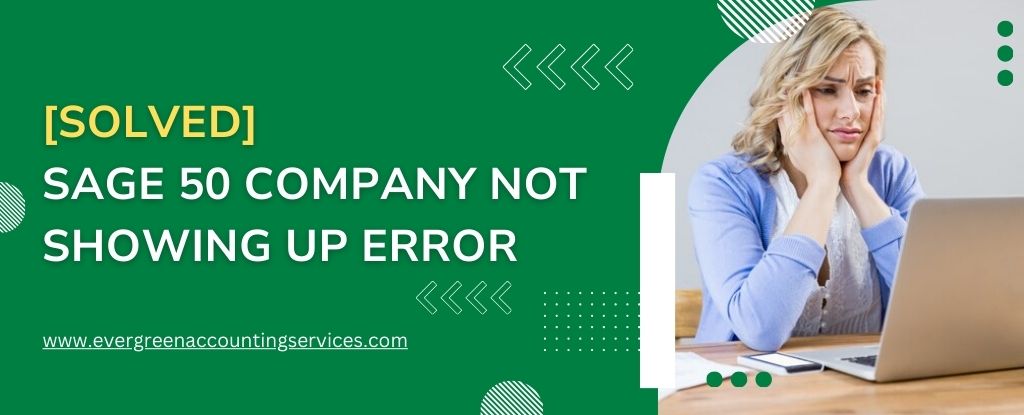Table of Contents
ToggleSage 50 is a powerful accounting software that assists businesses in managing their finances, operations, and reporting needs efficiently. Despite its robustness, users sometimes encounter issues that can disrupt their workflow. One such common problem is the “Company Not Showing Up” error. This error can be frustrating, especially when it impedes access to critical business data. In this comprehensive guide, we will explore the potential causes of this issue and provide step-by-step solutions to resolve it.
Understanding the “Company Not Showing Up” Error
When you open Sage 50 and cannot find your company file, it could be due to various reasons such as data corruption, incorrect file location, user permission issues, or software glitches. Identifying the root cause is crucial for effective troubleshooting. Here are some common scenarios that might lead to this error:
- Data File Corruption: Your company file might be corrupted due to sudden power loss, system crashes, or improper shutdowns.
- Incorrect File Path: The file path for your company data might have changed or been moved accidentally.
- User Permissions: Insufficient user permissions can restrict access to the company file.
- Network Issues: If you are accessing the company file over a network, connectivity issues can prevent the file from appearing.
- Software Updates: Incomplete or improper updates of Sage 50 can cause compatibility issues leading to the error.
Step-by-Step Solutions
1. Verify File Path and Location
The first step in resolving the “Company Not Showing Up” error is to verify the file path and ensure that the company data is located in the correct directory. Here’s how you can do this:
- Search for the File:
- Open Windows Explorer.
- Navigate to the default directory where Sage 50 stores company files. Typically, this is
C:\Sage\Sage 50\Company. - Look for your company file with a
.saiextension.
- Check for Moved Files:
- If you don’t find the file in the default location, use the search function in Windows to locate the
.saifile on your computer. - If the file has been moved, note the new location.
- If you don’t find the file in the default location, use the search function in Windows to locate the
- Update Sage 50 with New Path:
- Open Sage 50.
- Go to
File>Open Company. - Navigate to the new location of your company file and select it.
2. Restore a Backup
If your company file is corrupted or missing, restoring a backup can resolve the issue. Sage 50 allows you to create backups of your company data, which can be restored in case of emergencies.
- Locate Your Backup:
- Find the most recent backup of your company data. This is usually stored in a designated backup folder or external drive.
- Restore from Backup:
- Open Sage 50.
- Go to
File>Restore. - Browse to the location of your backup file and select it.
- Follow the prompts to restore your company data.
- Verify Data Integrity:
- After restoring the backup, open your company file to ensure that all data is intact and up-to-date.
3. Check User Permissions
Insufficient user permissions can prevent access to the company file. Ensure that you have the necessary permissions to open and modify the file.
- Check File Permissions:
- Right-click on your company file.
- Select
Properties. - Go to the
Securitytab. - Ensure that your user account has
Full Controlpermissions.
- Adjust User Account Control (UAC) Settings:
- Open
Control Panel. - Go to
User Accounts>Change User Account Control settings. - Move the slider to
Never notify. - Click
OKand restart your computer.
- Open
4. Resolve Network Issues
If you are accessing your company file over a network, ensure that the network connection is stable and the server is accessible.
- Check Network Connection:
- Ensure that your computer is connected to the network.
- Ping the server to check connectivity: Open Command Prompt and type
ping [server IP address].
- Map Network Drive:
- Open Windows Explorer.
- Go to
This PC>Map Network Drive. - Choose a drive letter and enter the server path where your company file is located.
- Click
Finish.
- Verify Server Status:
- Ensure that the server hosting your company file is powered on and not experiencing any issues.
- Check the server for any recent changes or updates that might affect file sharing.
5. Update or Reinstall Sage 50
Sometimes, incomplete or improper updates can cause the “Company Not Showing Up” error. Ensuring that your Sage 50 software is up-to-date can resolve compatibility issues.
- Check for Updates:
- Open Sage 50.
- Go to
Help>Check for Updates. - Follow the prompts to install any available updates.
- Reinstall Sage 50:
- If updating does not resolve the issue, consider reinstalling Sage 50.
- Uninstall Sage 50 from
Control Panel>Programs and Features. - Restart your computer.
- Reinstall Sage 50 using the installation media or download it from the official Sage website.
Also Find:- Fix Sage 50 “Key File Not Found” or “Bad Key File” Error
Additional Tips and Best Practices
To prevent the “Company Not Showing Up” error and other similar issues, follow these best practices:
- Regular Backups:
- Schedule regular backups of your company data to ensure you have recent copies in case of corruption or loss.
- Proper Shutdown:
- Always shut down Sage 50 and your computer properly to avoid data corruption.
- Monitor Permissions:
- Regularly review and adjust user permissions to ensure that all users have appropriate access levels.
- Stable Network Connection:
- Ensure a stable and secure network connection, especially when accessing files over a network.
- Update Software:
- Keep your Sage 50 software and operating system up-to-date with the latest patches and updates.
Conclusion
The “Company Not Showing Up” error in Sage 50 can be a significant hindrance to your business operations. However, by following the steps outlined in this guide, you can effectively troubleshoot and resolve this issue. Whether it’s verifying the file path, restoring a backup, adjusting user permissions, resolving network issues, or updating the software, these solutions will help you get back on track. If you need further assistance, don’t hesitate to contact our sage support team at 1-844-987-7063.
Frequently Asked Questions
There could be several reasons why Sage 50 is unable to open your company file, including data corruption, incorrect file path, insufficient user permissions, network issues, or software glitches.
1. Verifying the file path and location.
2. Checking and adjusting user permissions.
3. Restoring a backup of the company file.
4. Ensuring a stable network connection.
5. Updating or reinstalling Sage 50 software.
This error indicates that Sage 50 is unable to load the current company file, which can be due to data corruption, incorrect file path, or issues with the software installation.
1. Open Sage 50.
2. Go to File > Restore.
3. Browse to the location of your backup file and select it.
4. Follow the prompts to restore your company data.
Sage 50 might not be responding due to several reasons, including software conflicts, insufficient system resources, corrupted program files, or network issues.
This message indicates that Sage 50 cannot find or access the centralized location where the company data is stored. This can happen if the file path has changed, the network drive is not connected, or there are permission issues.