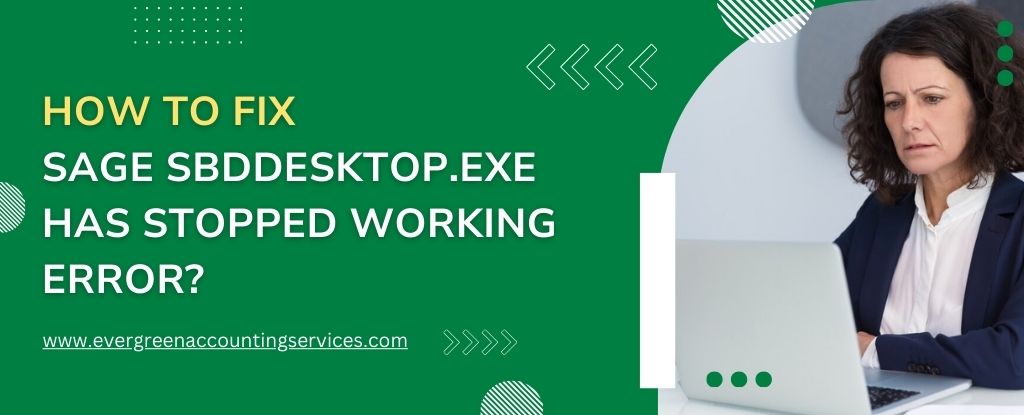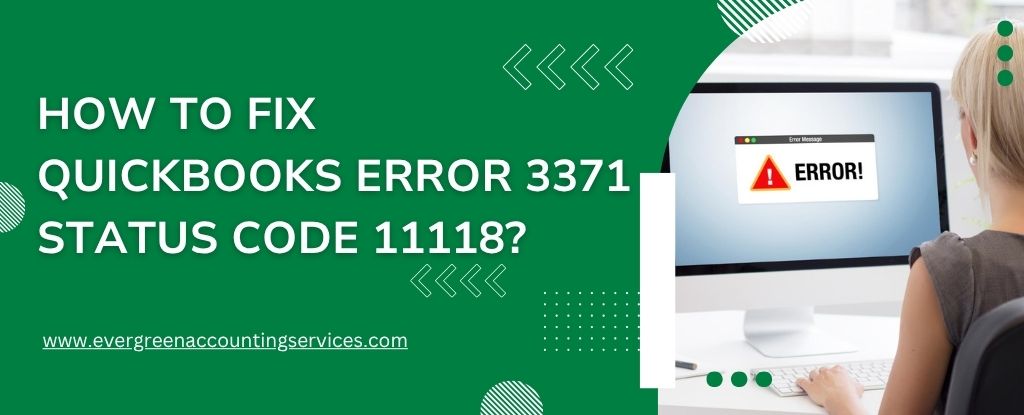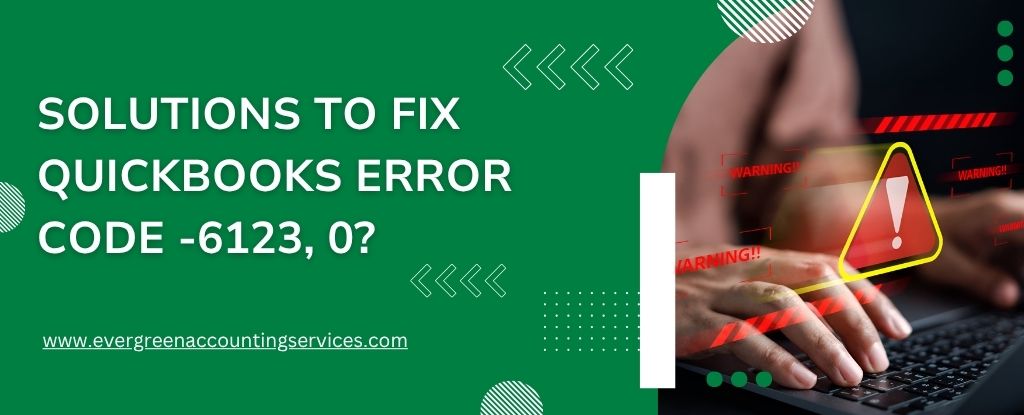Table of Contents
ToggleIf you’re a Sage 50 user, encountering the “Sage SBDDesktop.exe has stopped working” error can be frustrating and disruptive to your business operations. This issue often occurs when trying to open Sage 50 or while working on the software. In this guide, we’ll walk you through some common solutions to fix the Sage SBDDesktop.exe error and get your software back up and running smoothly.
Common Causes of Sage SBDDesktop.exe Errors
Before diving into the solutions, it’s essential to understand the potential causes of the “SBDDesktop.exe not working in Sage” issue:
- Corrupt or Missing Files: Sometimes, essential Sage files can become corrupt or go missing, leading to errors.
- Outdated Software: Running an outdated version of Sage 50 may cause compatibility issues, resulting in the “Sage 50 SBD Desktop Error.”
- Conflicts with Other Software: Third-party applications or antivirus programs may interfere with Sage 50, causing it to stop working.
- Windows Registry Issues: Incorrect or corrupted registry entries related to Sage 50 can also trigger the SBDDesktop.exe error.
Steps to Fix Sage SBDDesktop.exe Has Stopped Working
1. Update Sage 50
The first step to resolving the “Sage SBDDesktop.exe has stopped working” error is to ensure that your Sage 50 software is up to date. Sage regularly releases updates that include bug fixes and compatibility improvements. Here’s how to update Sage 50:
- Open Sage 50.
- Go to the Help menu and select Check for Updates.
- If an update is available, follow the on-screen instructions to download and install it.
2. Repair Sage 50 Installation
If updating Sage 50 doesn’t resolve the issue, you may need to repair the software installation. This process will replace any missing or corrupt files without affecting your data. To repair Sage 50:
- Close Sage 50 completely.
- Go to the Control Panel on your computer.
- Select Programs and Features (or Add or Remove Programs).
- Find Sage 50 in the list and click Uninstall/Change.
- Choose the Repair option and follow the prompts.
3. Check for Conflicting Software
Third-party applications or antivirus programs can sometimes conflict with Sage 50, causing the “SBDDesktop.exe is not responding” error. To check for conflicts:
- Temporarily disable your antivirus software and try reopening Sage 50.
- If the error is resolved, add Sage 50 to your antivirus program’s list of exceptions.
- If you have recently installed new software, try uninstalling it to see if that resolves the issue.
4. Run Sage 50 as Administrator
Running Sage 50 with administrative privileges can sometimes bypass issues related to user permissions. To do this:
- Right-click the Sage 50 shortcut on your desktop.
- Select Run as Administrator from the context menu.
5. Repair Windows Registry
Corrupted registry entries related to Sage 50 can cause the “Sage SBDDesktop.exe has stopped working” error. While manually editing the registry can be risky, you can use a reliable registry cleaner tool to scan and fix any issues. Be sure to back up your registry before making any changes.
6. Reinstall Sage 50
If all else fails, reinstalling Sage 50 may be necessary. This step will involve uninstalling the software completely and then reinstalling it from the official Sage website.
- Backup your Sage data files before proceeding.
- Uninstall Sage 50 via the Control Panel.
- Download the latest version of Sage 50 from the Sage website and follow the installation instructions.
Additional Resolutions to Fix Sage 50 SBD Desktop Error
If you’re still encountering issues with Sage despite following the previous steps, here are some additional resolutions you can try:
1. Try Logging in with Another Username:
- Sometimes, the issue may be related to a specific user profile. Attempt to log in using a different username to see if the problem persists.
2. Rename the License Files:
- Corrupted or outdated license files can cause issues with Sage. Try renaming the license files to force Sage to recreate them upon the next launch.
3. Rename Sage Configuration Files:
- Renaming critical configuration files such as “sage.ini” and “sage.usr” can help resolve issues caused by corrupted settings. This will prompt Sage to regenerate these files with default settings.
4. Perform a Full Computer Virus Scan:
- Malware or viruses can interfere with Sage’s functionality. Running a comprehensive virus scan can detect and remove any malicious software that might be causing the problem.
5. Launch the Program in Compatibility Mode:
- If you’re experiencing issues related to compatibility, try launching Sage in compatibility mode. Right-click the Sage shortcut, select “Properties,” and under the “Compatibility” tab, choose the appropriate Windows version.
6. Rename the Sage SDK License Folder:
- Issues related to licensing can sometimes be resolved by renaming the Sage SDK license folder. This forces Sage to regenerate the necessary licensing files.
Conclusion
Dealing with the “SBDDesktop.exe stopped working in Sage” error can be challenging, but by following the steps outlined above, you can troubleshoot and resolve the issue effectively. Whether it’s updating your software, repairing the installation, or checking for conflicts, these solutions should help you get back to managing your business without interruptions.
If you continue to experience issues or need further assistance, don’t hesitate to contact Sage support at 1-844-987-7063. Their expert team is available to help you resolve any problems and ensure your Sage 50 software operates smoothly.
Frequently Asked Questions
Sage might not load due to outdated software, corrupted files, or conflicts with other applications or antivirus programs. Checking for updates, closing conflicting software, or repairing the installation can often resolve this issue.
1. Open the Windows Services panel by typing “services.msc” in the Run dialog (Win + R).
2. Find “Sage Data Service” in the list.
3. Right-click on it and select “Restart.”
4. After the service restarts, try reopening Sage.
Login issues in Sage could be caused by incorrect credentials, network problems, or corrupted data files. Verify your credentials, ensure a stable network connection, and consider repairing the Sage installation if the problem persists.
1. Ensure your Sage software is up to date.
2. Repair the installation via the Control Panel.
3. Check for software conflicts, especially with antivirus programs.
4. Run Sage as an administrator to ensure it has the necessary permissions.
1. Updating Sage 50 to the latest version.
2. Running Sage as an administrator.
3. Repairing the Sage installation.
4. If needed, run Sage in compatibility mode for an earlier version of Windows.
1. Run Sage 50 in compatibility mode.
2. Repair the Sage installation to replace any corrupted files.
3. Ensure all relevant Windows 7 updates are installed.
4. Restart your computer and try running Sage again.
The SBDDesktop.exe Bad Image error is usually caused by corrupt or incompatible DLL files. Resolve it by reinstalling or repairing Sage 50, and replacing the problematic DLL files with the correct versions.
Adjusting email settings is unlikely to fix the SBDDesktop.exe error. The error typically requires software updates, repairs, or checking system compatibility to be resolved effectively.
SBDDesktop.exe is a crucial executable file in Sage 50 that manages various background operations. Problems with this file can prevent Sage from functioning correctly.
1. Right-click the Sage 50 shortcut and select “Properties.”
2. Go to the “Compatibility” tab.
3. Check “Run this program in compatibility mode for” and select the appropriate Windows version.
4. Click “Apply” and then “OK.”
1. Repair the Sage installation through the Control Panel.
2. Try running Sage as an administrator.