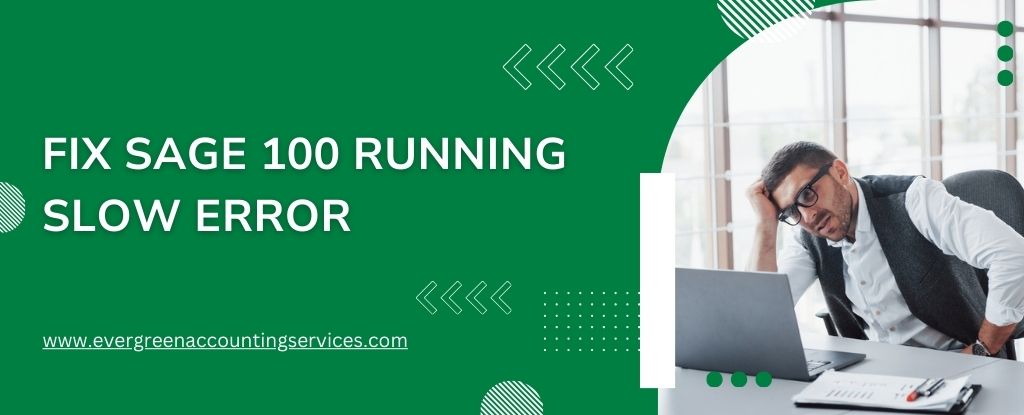Table of Contents
ToggleSage 100, formerly known as MAS 90 and MAS 200, is a popular Enterprise Resource Planning (ERP) software used by small to medium-sized businesses for accounting, inventory management, payroll, and other business operations. Despite its many advantages, users sometimes encounter performance issues, such as slow response times or lagging operations. These issues can disrupt daily business activities, reduce productivity, and cause frustration among users. In this comprehensive guide, we’ll explore the common causes of Sage 100 running slow and provide step-by-step solutions to fix these issues.
Common Causes of Sage 100 Running Slow
Before diving into the solutions, it’s essential to understand the common causes of Sage 100 running slow. Identifying the root cause can help in applying the most effective solution. Here are some potential reasons for Sage 100 slow performance:
- Insufficient Hardware Resources: Sage 100 requires adequate hardware resources, including CPU, RAM, and storage. Insufficient resources can lead to slow performance.
- Network Issues: Network latency or bandwidth issues can affect the performance of Sage 100, especially in a multi-user environment.
- Database Fragmentation: Over time, databases can become fragmented, causing slow query responses and overall sluggishness.
- Large Data Files: Large or bloated data files can slow down processing times.
- Software Conflicts: Conflicts with other software applications running on the same server or workstation can impact Sage 100’s performance.
- Outdated Software: Running an outdated version of Sage 100 or not applying the latest updates and patches can cause performance issues.
- Antivirus Scans: Real-time antivirus scanning of Sage 100 files can slow down the application.
- Custom Modifications: Custom scripts, reports, or third-party integrations can sometimes cause performance bottlenecks.
Also Find:- How to Migrate Sage 100 Data into Sage Partner Cloud?
Solutions to Fix Sage 100 Running Slow Error
1. Upgrade Hardware Resources
One of the most straightforward solutions to improve the performance of Sage 100 is to ensure that your hardware resources meet or exceed the recommended specifications. Here are the key areas to focus on:
- CPU: Ensure that your server and workstations have modern, multi-core processors. High CPU usage can significantly slow down Sage 100.
- RAM: Increase the amount of RAM on your server and workstations. Sage 100 performs better with more memory, especially when handling large datasets.
- Storage: Use fast SSDs (Solid State Drives) instead of traditional HDDs (Hard Disk Drives) to store Sage 100 data. SSDs offer faster read/write speeds, which can improve overall performance.
- Network: Ensure that your network infrastructure supports high-speed data transfer. Use Gigabit Ethernet for local networks and consider optimizing network settings for remote access.
2. Optimize Network Performance
Network issues can cause Sage 100 to run slowly, particularly in multi-user environments. Here are some steps to optimize network performance:
- Check Network Latency: Use network monitoring tools to check for high latency or packet loss. Address any issues with your network infrastructure or service provider.
- Bandwidth: Ensure that there is sufficient bandwidth available for Sage 100 operations. Limit bandwidth-intensive activities during peak usage times.
- Network Configuration: Optimize network settings for Sage 100. Ensure that the server and workstations are on the same subnet and that there are no unnecessary network hops.
3. Defragment the Database
Database fragmentation can cause slow query responses and overall sluggishness in Sage 100. Regularly defragmenting the database can help maintain optimal performance. Here’s how to do it:
- Backup the Database: Before performing any maintenance tasks, ensure that you have a recent backup of your Sage 100 database.
- Use SQL Server Management Studio (SSMS): If you are using Sage 100 with a SQL Server backend, use SSMS to defragment the database indexes. Run the
REBUILD INDEXorREORGANIZE INDEXcommands to defragment indexes. - Database Maintenance Plan: Set up a regular maintenance plan to include tasks like index rebuilding, statistics update, and database integrity checks.
4. Reduce Data File Size
Large data files can slow down Sage 100. Here are some strategies to reduce data file size:
- Archive Old Data: Periodically archive old data that is not needed for daily operations. This can help reduce the size of the active database.
- Purge Unnecessary Data: Use Sage 100’s built-in utilities to purge unnecessary data, such as old transaction records or logs.
- Data Compression: If using SQL Server, consider enabling data compression for large tables to reduce their size and improve performance.
5. Resolve Software Conflicts
Software conflicts with other applications running on the same server or workstation can impact Sage 100’s performance. Here are some tips to resolve software conflicts:
- Dedicated Server: If possible, run Sage 100 on a dedicated server to avoid conflicts with other applications.
- Task Manager: Use the Task Manager to identify and terminate any unnecessary processes that might be consuming system resources.
- Windows Services: Disable any non-essential Windows services that might be running in the background.
6. Keep Software Updated
Running an outdated version of Sage 100 or not applying the latest updates and patches can cause performance issues. Make sure to:
- Check for Updates: Regularly check for updates and patches for Sage 100. Apply them promptly to benefit from performance improvements and bug fixes.
- Upgrade to Latest Version: Consider upgrading to the latest version of Sage 100 to take advantage of new features and optimizations.
7. Configure Antivirus Settings
Real-time antivirus scanning of Sage 100 files can slow down the application. Here’s how to optimize antivirus settings:
- Exclude Sage 100 Files: Configure your antivirus software to exclude Sage 100 files and folders from real-time scanning. This can prevent performance degradation caused by antivirus scans.
- Scheduled Scans: Schedule antivirus scans during off-peak hours to minimize their impact on performance.
8. Review Custom Modifications
Custom scripts, reports, or third-party integrations can sometimes cause performance bottlenecks. Here’s what you can do:
- Review Custom Code: Review any custom code or scripts to ensure they are optimized for performance. Look for inefficient queries or loops that might be causing slowdowns.
- Test Without Customizations: Temporarily disable custom modifications to see if performance improves. If it does, you may need to optimize or refactor the custom code.
- Consult with Developers: Work with developers or third-party vendors to address any performance issues related to customizations.
Also Find:- How Procore Sage 100 Integration Enhances Financial Management in Construction?
Additional Tips for Improving Sage 100 Performance
1. Regular System Maintenance
Regular system maintenance is crucial for maintaining optimal performance. Here are some maintenance tasks to consider:
- Disk Cleanup: Perform regular disk cleanup to remove temporary files and free up disk space.
- Defragment Hard Drives: Regularly defragment hard drives (if not using SSDs) to improve read/write speeds.
- Update Drivers: Ensure that all hardware drivers, including network and storage drivers, are up to date.
2. Optimize Sage 100 Settings
Optimizing Sage 100 settings can also improve performance. Here are some settings to review:
- Data Compression: Enable data compression for large tables if using SQL Server.
- Index Optimization: Regularly optimize database indexes to improve query performance.
- User Access: Limit user access to only necessary modules and data to reduce the load on the system.
3. Monitor Performance
Monitoring performance can help identify potential issues before they become significant problems. Here are some monitoring tools and techniques:
- Performance Monitor: Use Windows Performance Monitor to track system performance metrics such as CPU usage, memory usage, and disk I/O.
- SQL Server Profiler: If using SQL Server, use SQL Server Profiler to monitor database activity and identify slow-running queries.
- Network Monitoring Tools: Use network monitoring tools to track network performance and identify any latency or bandwidth issues.
Conclusion
Sage 100 is a powerful ERP solution, but like any software, it can experience performance issues. By understanding the common causes of slow performance and applying the solutions outlined in this guide, you can significantly improve the speed and responsiveness of Sage 100. Regular maintenance, hardware upgrades, network optimization, and proper configuration are key to ensuring that Sage 100 runs smoothly.
If you need further assistance or have any questions, don’t hesitate to reach out to our Sage support team at 1-844-987-7063. We’re here to help you get the most out of your Sage 100 experience.
Frequently Asked Questions
Restarting Sage 100 services can resolve various performance issues, errors, or connectivity problems within the application.
Common reasons include insufficient hardware resources, network issues, large data files, outdated software, or conflicts with other applications.
Possible reasons include compatibility issues, insufficient resources, or outdated software.
Try the following solutions:
1. Ensure your system meets Sage 100’s hardware requirements.
2. Apply the latest Windows 11 and Sage 100 updates.
3. Optimize your network settings.
4. Defragment your database and reduce file sizes.
5. Configure your antivirus to exclude Sage 100 files.
Common causes include insufficient system resources, network issues, or outdated software.
To fix the issue:
1. Verify your hardware meets Sage 100 requirements.
2. Update Windows 10 and Sage 100 to the latest versions.
3. Optimize network settings and ensure sufficient bandwidth.
4. Defragment the Sage 100 database and reduce large file sizes.
5. Adjust antivirus settings to exclude Sage 100.
Sage 100 is designed for Windows, but you can run it on a Mac using virtualization software like Parallels or Boot Camp.
Performance issues can arise from resource limitations, network problems, or virtualization settings.
Try the following:
1. Ensure your Mac’s hardware is sufficient for running Sage 100 via virtualization.
2. Optimize network settings.
3. Allocate more resources (CPU, RAM) to the virtual machine running Sage 100.
4. Keep both macOS and the virtualization software updated.
5. Follow the usual Sage 100 performance optimization tips (database defragmentation, antivirus exclusions, etc.).
Slow performance after an upgrade can be due to compatibility issues, changes in system requirements, or leftover temporary files.
Follow these steps:
1. Ensure your system meets the new hardware requirements.
2. Clear temporary files and old cache data.
3. Reindex and defragment the database.
4. Update all related software and drivers.
5. Review and optimize any customizations or third-party integrations.
1. Ensure your hardware meets the recommended specifications.
2. Reduce the size of your database by archiving old data.
3. Defragment and optimize the database.
4. Check and optimize your network settings.
5. Limit the number of concurrent users if possible.
Improve network performance by:
1. Ensuring a high-speed network connection (Gigabit Ethernet).
2. Reducing network traffic during peak times.
3. Optimizing network configurations for Sage 100.
4. Using network monitoring tools to identify and resolve issues.