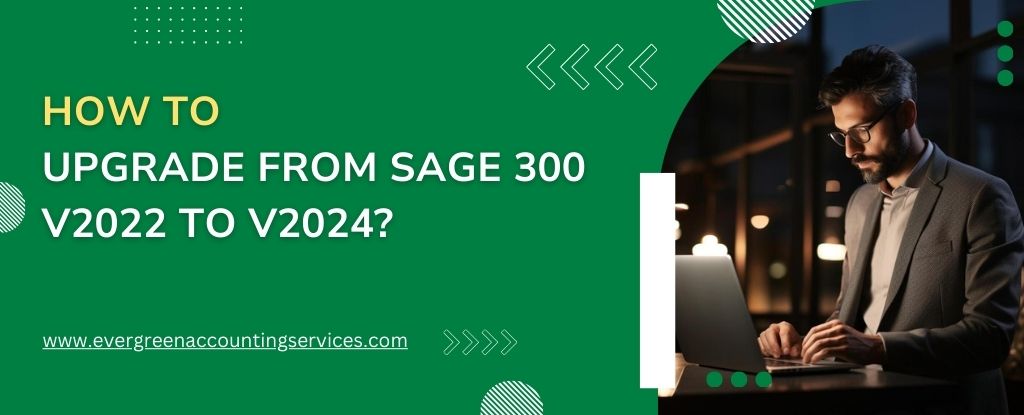Table of Contents
ToggleUpgrading your Sage 300 system from version 2022 to 2024 can be a strategic move for your business, ensuring that you take full advantage of the latest features, enhanced performance, and improved security. The upgrade process, though straightforward, requires careful planning and execution to avoid any disruptions in your day-to-day operations. In this detailed guide, we walk you through the steps necessary to successfully upgrade your Sage 300 system.
Why Upgrade to Sage 300 v2024?
Before diving into the upgrade process, it’s important to understand why upgrading to Sage 300 v2024 is beneficial. The 2024 version introduces several new features, including improved user interface, enhanced reporting tools, better integration with other software, and robust security measures. Upgrading ensures that your business remains competitive and compliant with the latest industry standards.
What’s New in Sage 300 v2024?
The Sage 300 v2024 release brings a host of new features and improvements designed to enhance user experience and system performance. Some of the key updates include:
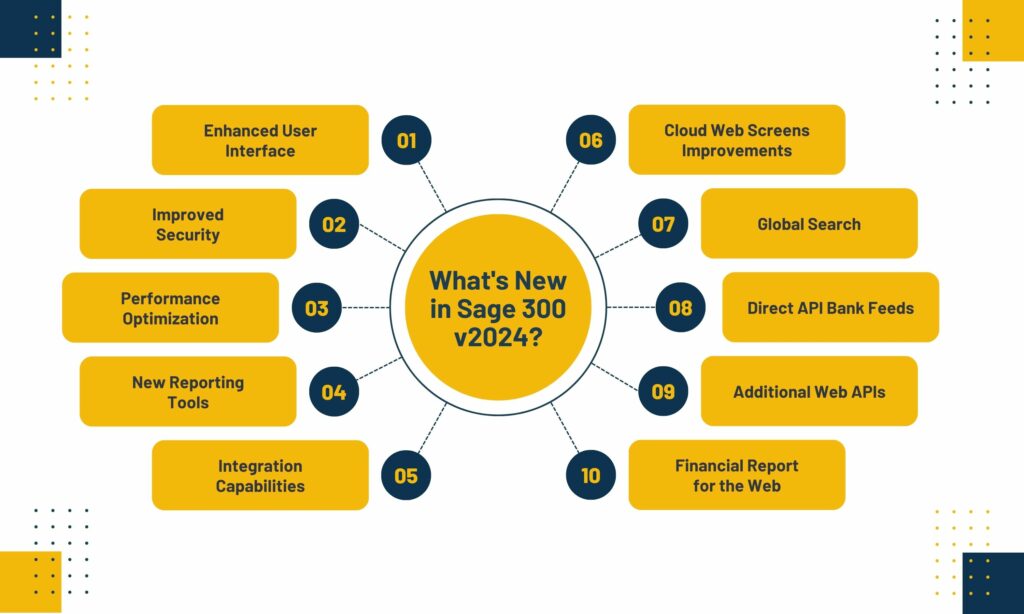
Pre-Upgrade Preparations
1. Review System Requirements
Before upgrading, ensure that your current hardware and software meet the system requirements for Sage 300 v2024. This includes checking the operating system, processor, memory, and disk space. Inadequate resources can lead to performance issues post-upgrade.
2. Backup Your Data
It is crucial to create a complete backup of your Sage 300 data before starting the upgrade process. This step is essential to safeguard your business-critical information against potential data loss during the upgrade. We recommend performing both a full system backup and a database backup.
3. Test the Upgrade Process in a Sandbox Environment
Before implementing the upgrade in your live environment, test it in a sandbox or test environment. This allows you to identify any potential issues without affecting your day-to-day operations. Ensure that all integrations, customizations, and third-party applications work seamlessly with Sage 300 v2024.
Steps to Upgrade Sage 300 v2022 to v2024
1. Download the Sage 300 v2024 Installation Files
To begin the upgrade, download the Sage 300 v2024 installation files from the official Sage website. Make sure you have the correct version and that all files are intact.
2. Uninstall Previous Version
Uninstall Sage 300 v2022 from your system. This step is necessary to prevent any conflicts between the old and new versions. Ensure that you follow the correct uninstallation process to avoid leaving any residual files that could cause issues later.
3. Install Sage 300 v2024
Once the previous version is uninstalled, proceed to install Sage 300 v2024. Follow the on-screen instructions carefully, selecting the appropriate installation options for your business needs. During installation, you may be prompted to install additional components or updates—ensure that you install all required components.
4. Restore Data from Backup
After the installation is complete, restore your data from the backup created earlier. This step ensures that all your previous data is migrated to the new version without any loss.
5. Reconfigure Integrations and Customizations
Reconfigure any integrations with third-party applications, custom reports, or other customizations. This step may require updating certain settings or reinstalling specific components to ensure compatibility with Sage 300 v2024.
6. Test the System Thoroughly
Before going live with the upgraded system, test all functionalities thoroughly. Check that all modules, reports, and integrations are working correctly. Pay special attention to critical business processes to ensure that there are no disruptions.
7. Go Live
Once you are satisfied that everything is functioning as expected, you can go live with Sage 300 v2024. Continue to monitor the system closely during the initial days of the upgrade to catch and resolve any issues promptly.
Post-Upgrade Best Practices
1. Regular System Backups
Even after a successful upgrade, it’s important to continue with regular system backups. This ensures that your data remains safe and can be restored in case of any unexpected issues.
2. Keep the System Updated
Stay current with any updates or patches released by Sage for the 2024 version. These updates often include important security fixes and performance enhancements.
3. Train Your Staff
Ensure that your staff is adequately trained on the new features and functionalities of Sage 300 v2024. Proper training can help maximize the benefits of the upgrade and reduce the learning curve.
Troubleshooting Common Issues
During the upgrade process, you may encounter some common issues. Here are a few solutions to consider:
Installation Errors
- If you encounter errors during installation, ensure that your system meets all the required specifications and that all previous versions have been completely uninstalled.
Data Migration Issues
- If data doesn’t appear correctly after migration, verify that the backup was restored properly and that there were no interruptions during the process.
Integration Problems
- If third-party integrations are not working post-upgrade, check for compatibility updates or reinstall the necessary components.
Compatibility Issues
Sometimes, certain third-party applications or customizations may not be fully compatible with the new version. In such cases:
- Reach out to the vendors of any third-party applications to get updates or look for alternative solutions.
- Temporarily disable customizations and slowly re-enable them to identify the source of the issue.
Problems with Report Formats
After upgrading, you may notice that your report formats no longer appear correctly. This issue often arises due to changes in the software’s report engine or compatibility issues with custom report templates.
- Review and adjust your report templates to align with the new version’s formatting requirements. You may need to recreate or update custom reports to ensure they display correctly.
Custom Reports Have Errors
Users frequently report that custom reports generate errors or fail to run after the upgrade. This issue typically occurs because customizations in the reports are not compatible with the new version.
- Debug the custom reports to identify and resolve the errors. It may be necessary to consult with a Sage 300 expert to modify or rewrite custom scripts to work with v2024.
Error “Cannot Connect to Sage 300 Signon Manager”
A common error message that users encounter after upgrading is “Cannot Connect to Sage 300 Signon Manager.” This error usually indicates a problem with the connection settings or user authentication process.
- Verify that all connection settings are correctly configured. Recheck the database connection and ensure that the Signon Manager service is running. If the problem persists, restarting the Sage 300 application or reinstalling the Signon Manager might resolve the issue.
Conclusion
Upgrading to Sage 300 v2024 is a significant step toward enhancing your business’s efficiency and staying up-to-date with the latest technology. By following this comprehensive guide, you can ensure a smooth transition with minimal disruptions. Remember, preparation and thorough testing are key to a successful upgrade.
For more personalized assistance, feel free to contact us at toll-free number 1-844-987-7063. Our experts are ready to help you navigate the upgrade process smoothly and efficiently.
Frequently Asked Questions
1. Open Sage 300 and log in as an administrator.
2. Navigate to “Help” and select “About Sage 300.”
3. Click on “License Information.”
4. Enter your new license information in the fields provided.
5. Click “OK” to save and apply the updates.
1. Backup your data before proceeding with the update.
2. Download the latest update from the official Sage website.
3. Run the installer and follow the on-screen instructions.
4. After installation, verify that all data and configurations are intact.
5. Test key functionalities to ensure the update was successful.
1. Open Sage 300 and log in to your account.
2. Navigate to the File menu at the top of the screen.
3. Select Print Setup from the dropdown options.
4. In the Print Setup window, choose your desired printer from the list of available printers.
5. Adjust any additional printer settings as needed, such as paper size or orientation.
6. Click OK to save your new printer selection.
7. Your Sage 300 is now configured to print using the selected printer.
1. Backup your entire Sage 300 database and all related files.
2. Download the Sage 300 v2024 installer from the official Sage website.
3. Run the installer and select the option to upgrade from the previous version (v2022).
4. Follow the on-screen instructions to complete the installation.
5. After the upgrade, update your database using the Sage 300 database upgrade tool.
6. Test your system to ensure all functionalities are working correctly.
1. Ensure you have a Windows virtual machine or emulator installed on your Mac, as Sage 300 is a Windows-based application.
2. Backup your Sage 300 data within the virtual environment.
3. Download the Sage 300 v2024 installer and run it within the Windows virtual machine.
4. Follow the standard upgrade process, selecting the option to upgrade from v2022.
5. Complete the installation and update your database using the database upgrade tool.
6. Test the application in your virtual environment to confirm the upgrade was successful.