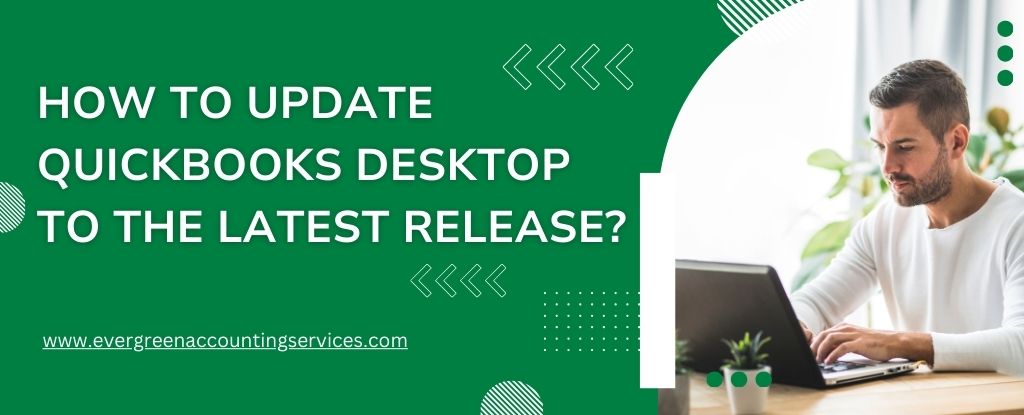Table of Contents
ToggleKeeping your QuickBooks Desktop software updated is essential for accessing the latest features, enhanced security, and improved performance. Whether you use QuickBooks on Windows or Mac, knowing how to update and upgrade your version ensures you’re running the best tools for managing your business finances. This comprehensive guide will walk you through how to manually or automatically update QuickBooks Desktop and how to upgrade to the latest version.
Why Updating QuickBooks Desktop Is Important
Updating QuickBooks Desktop ensures you’re equipped with the latest features, bug fixes, security patches, and overall product enhancements. QuickBooks frequently rolls out updates to improve stability, enhance user experience, and fix known issues.
How to Update QuickBooks Desktop for Windows?
QuickBooks typically downloads updates automatically, but you can also trigger updates manually when needed.
Manually Check for Updates
To manually update QuickBooks Desktop:
- Open QuickBooks Desktop.
- Go to the Help menu and click Update QuickBooks Desktop.
- In the Update Now tab, select Get Updates.
- Restart QuickBooks to install the downloaded updates.
If the release number hasn’t changed after updating, proceed with troubleshooting steps.
Fix Update Issues in QuickBooks Desktop for Windows
Occasionally, an update may not install properly or you may receive error messages. Follow these solutions to resolve update failures.
Solution 1: Retry the Update
Sometimes, retrying the update resolves minor glitches:
- Go to Help > Update QuickBooks Desktop > Update Now > Get Updates.
- Restart QuickBooks to install.
Repeat this process a few times to check if the release version advances.
Solution 2: End Background Processes
If retries don’t work, manually close QuickBooks processes and try again:
- Exit QuickBooks completely.
- Press Ctrl + Shift + Esc to open Task Manager.
- Under the Details tab, find and end the following processes:
QBW32.exeorQBW.exeQBCFMonitorService.exeqbupdate.exeQBDBMgr.exeorQBDBMgrN.exeQBMapi32.exe
- Right-click the QuickBooks icon and select Run as Administrator.
- Run the update again via Help > Update QuickBooks Desktop.
Update QuickBooks Desktop for Mac
To check if you’re using the latest release of QuickBooks for Mac:
Check Your Version
- Open QuickBooks Desktop for Mac.
- Press Command + 1 to open the Product Information window.
- Compare your version and release with the latest release notes (e.g., Mac Plus 2024 R7, 2023 R7, or 2022 R12).
Manually Update QuickBooks for Mac
- From the QuickBooks menu, select Check for QuickBooks Updates.
- Choose Install and Relaunch to complete the update.
For future convenience, enable Automatically download and install updates in your settings.
Fix QuickBooks Update Issues on Mac
Just like Windows, Mac users can face issues with updates. Here’s how to troubleshoot:
Solution 1: Try Updating Again
- Open QuickBooks > Check for QuickBooks Updates.
- Select Install and Relaunch.
Solution 2: Use the QuickBooks Download Site
If in-app updates fail:
- Visit the QuickBooks Downloads & Updates page.
- Select your country, product, and version.
- Download and run the update installer.
- Restart your computer after installation.
How to Upgrade QuickBooks Desktop to a New Version?
Upgrading your QuickBooks Desktop version gives you access to new features, improved performance, and enhanced compatibility. Best of all, upgrades are included in your subscription if you use Pro Plus, Premier Plus, Enterprise, or Mac Plus editions.
Upgrade QuickBooks Desktop for Windows
When a new version is available, you’ll often receive a prompt when opening the software.
Upgrade Prompt Workflow
- Open QuickBooks Desktop.
- Select Upgrade Now when prompted.
- If you want to retain your current version, check Keep old version on my computer.
- Click Let’s go. QuickBooks will download, install, and activate the new version.
- When the process completes, select Open QuickBooks.
Restore One-Time Messages
If you don’t receive an upgrade prompt:
- Go to Edit > Preferences > General > My Preferences.
- Select Bring back all one-time messages, then restart QuickBooks.
Also Find: How to Buy QuickBooks Desktop Software?
Other Methods to Upgrade QuickBooks on Windows
Upgrade via QuickBooks Desktop Manager
- Sign in to your Intuit account and locate your license info.
- Open QuickBooks Desktop Manager and follow on-screen instructions.
- Enter your license number when prompted and complete the upgrade process.
Use Discovery Hub
- In QuickBooks, click on Discovery Hub (next to your profile icon).
- Select Upgrade to QuickBooks 2024 > Proceed to Upgrade > Upgrade Now.
- Once finished, click Open QuickBooks.
For Hosted Users (Rightworks)
If you use a hosted environment:
- Account owners/admins can upgrade QuickBooks for all users.
- Contact the Rightworks Helpdesk for assistance, or reach out to your hosting provider.
Upgrade QuickBooks Desktop for Mac Plus
When a new Mac version is released, QuickBooks usually prompts you to upgrade automatically.
Steps to Upgrade on Mac
- Open QuickBooks in Single-User Mode (File > Disable Multiuser Mode).
- Click Upgrade for Free when prompted.
- Select Let’s go to begin the download and installation.
- After the upgrade, select Open QuickBooks and activate/register your new version.
Alternative: Use the Help Menu
If no prompt appears:
- From the Help menu, select Upgrade QuickBooks.
- Follow the same steps to install and register the new version.
Also Find: How to Move or Reinstall QuickBooks Desktop to Another Computer?
Key Tips for a Smooth Upgrade
- Back up your company file before any update or upgrade.
- Ensure stable internet connectivity for faster downloads.
- Consider transitioning to QuickBooks Desktop Enterprise or QuickBooks Online for advanced features and cloud access.
Final Thoughts
Staying current with the latest QuickBooks Desktop updates and upgrades is crucial for maximizing your software’s capabilities. Whether you’re using Windows or Mac, following these steps will ensure your business runs smoothly with fewer disruptions and improved financial management tools.
Frequently Asked Questions
To change your QuickBooks Desktop edition (e.g., from Pro to Premier or Premier to Enterprise), you’ll need to purchase the desired edition and install it using your new license and product number. After installation, restore your company file and follow the prompts to convert it for the new edition. Keep in mind that moving to a higher edition is possible, but downgrading is not officially supported by Intuit.
If you’re unable to update QuickBooks Desktop, it could be due to one of the following reasons:
1. Internet connectivity issues
2. A firewall or antivirus blocking the update
3. Damaged QuickBooks installation files
4. You’re using a discontinued version no longer supported by Intuit
Try restarting your computer, running QuickBooks as an administrator, and ensuring your internet connection is stable.
QuickBooks does not support downgrading to a previous version once your company file has been updated to a newer release. However, if you’ve backed up your company file prior to upgrading, you can uninstall the new version, reinstall the older one, and restore your backup. Be aware that features or data added in the newer version may not be compatible with the older one.
To upgrade to QuickBooks Desktop 2024:
1. Open your current QuickBooks Desktop application
2. If prompted, click Upgrade Now
3. Follow the on-screen instructions, or use the QuickBooks Desktop Manager for a guided upgrade
4. You can also access the upgrade through Discovery Hub or manually using your license info
Make sure to back up your company file before starting the upgrade process.
As of 2024, the latest version of QuickBooks Enterprise is QuickBooks Desktop Enterprise 24.0. This version includes performance enhancements, expanded capabilities for inventory and reporting, and improved data security. You can upgrade to it through your subscription or by using the QuickBooks Desktop Manager.