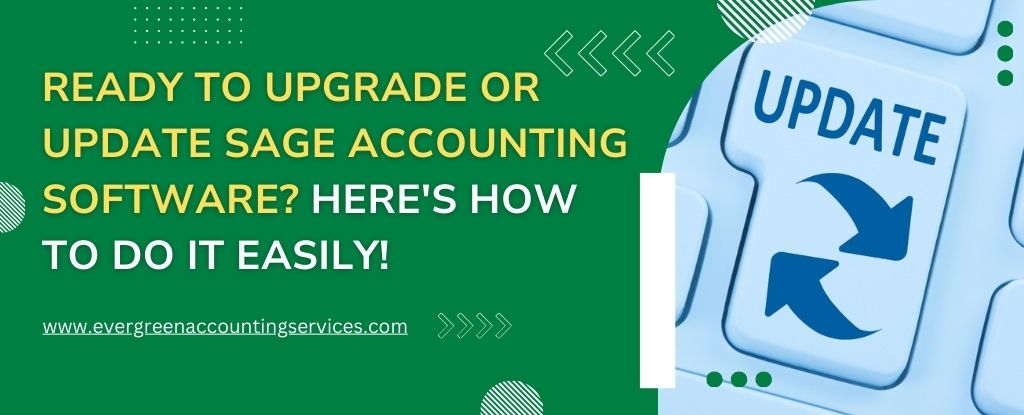Table of Contents
ToggleSage Accounting software is widely used by businesses of all sizes to streamline financial processes, manage accounting, track sales, and monitor inventory. Over time, Sage releases updates and upgrades to improve functionality, enhance security, and provide new features that better meet users’ needs. If you’re looking to update or upgrade your Sage Accounting software, this guide will provide you with detailed steps, best practices, and troubleshooting tips to ensure a smooth process.
Why You Should Update or Upgrade Sage Accounting Software?
Updating or upgrading your Sage Accounting software is critical to maintaining its performance, security, and usability. Regular updates help keep the software running smoothly and ensure that your business stays compliant with ever-changing tax laws and financial regulations. Here’s why updating your Sage Accounting software is important:
- Improved Functionality: Updates bring in new features that enhance the usability of the software, making it more efficient for accounting tasks.
- Security Enhancements: Keeping your software up-to-date helps protect your business data from potential security breaches and cyber threats.
- Bug Fixes: Updates fix bugs and issues that may have been causing errors or slowing down performance.
- Regulatory Compliance: Sage ensures that their software complies with local and international financial and tax regulations, making updates essential for maintaining accuracy in your financial records.
Need Assistance with Sage Accounting? Call Us at 1-844-987-7063 and Get Expert Help Now!
Step-by-Step Process to Update Sage Accounting Software
1. Check for Available Updates
Before proceeding with any updates, you first need to check if there are updates available for your version of Sage Accounting software. Here’s how you can do this:
- For Sage 50cloud Accounts: Open the software, go to the “Help” menu, and click on “Check for Updates.” If an update is available, follow the on-screen instructions to download and install it.
- For Sage Business Cloud Accounting: Log in to your account and check the “Updates” section in the settings to see if there are any new versions or patches available.
It’s always recommended to have the latest version to ensure compatibility with any new features or updates that Sage might have released.
2. Backup Your Data
Before you proceed with any software update, backing up your data is crucial. This ensures that in case something goes wrong during the update, your business data remains safe. To back up your data in Sage Accounting:
- Open your Sage software.
- Navigate to the “File” menu and select “Backup.”
- Choose the location where you want to save your backup file and ensure it’s stored securely.
Regular backups should be a part of your ongoing data management routine, not just before updates.
3. Download and Install the Update
Once you’ve confirmed an update is available and you’ve backed up your data, the next step is downloading and installing the update. Depending on your Sage software version, the process may vary:
- For Sage 50cloud Accounts: After checking for updates, simply follow the prompts to download and install the update. Ensure that you close all other programs while installing the update to prevent any interference.
- For Sage Business Cloud Accounting: Updates are often applied automatically, but if manual installation is required, download the update from the official Sage website or your dashboard, then follow the instructions to install it.
It’s recommended to install updates during off-peak hours, as this may involve restarting the software and could cause temporary downtime.
4. Test the Update
Once the update has been successfully installed, launch Sage Accounting software and check for any changes. Test key features, such as:
- Financial Reporting: Ensure that your reports are generating correctly.
- Transaction Processing: Test whether transactions are being recorded properly.
- Bank Feeds: Verify that your bank feeds are functioning and updating correctly.
If any issues arise, you may need to reinstall the update or reach out to Sage support for troubleshooting.
How to Upgrade Sage Accounting Software?
Upgrading Sage Accounting software to a newer version typically requires a more involved process than simply applying an update. An upgrade might be necessary if you’re switching to a different edition (e.g., from Sage 50cloud to Sage 100cloud) or moving from an older version to the latest release. Here’s how to upgrade Sage Accounting:
1. Review System Requirements
Before upgrading, ensure your computer or network system meets the system requirements for the new version of Sage Accounting. This may involve upgrading your operating system, increasing memory, or improving other hardware components.
2. Purchase the New Version
Sage offers various subscription models, including cloud-based versions and desktop editions. Depending on your business needs, choose the edition that best fits your requirements. Visit the Sage website or contact an authorized Sage dealer to purchase the new version.
3. Download the New Version
Once you’ve purchased the new version of Sage Accounting, download it from the Sage website or through the Sage portal. Follow the download instructions, and make sure to get the correct version for your region and business needs.
4. Install the New Version
To install the upgraded version:
- Close all open programs, especially Sage Accounting, before beginning installation.
- Run the installer that you’ve downloaded. Follow the on-screen instructions and agree to the license terms.
- Choose your installation type: You may be given options to install either the “Full” or “Custom” version. Opt for “Full” installation unless you have specific preferences for your setup.
During installation, Sage may ask you to migrate your data from the previous version. It’s critical to have a complete backup before proceeding.
5. Migrate Your Data
After installation, you’ll need to migrate your data from the older version of Sage to the new one. Sage will typically provide an automatic data migration tool during the installation process. Follow these steps:
- Select the backup you created earlier.
- Let Sage transfer all your accounting data to the new version.
Once the migration is complete, double-check that your financial data, settings, and integrations have been correctly transferred.
6. Test the Upgraded Version
As with an update, thoroughly test the upgraded version to ensure everything is working as expected. Verify the following:
- Data Integrity: Ensure all data, including invoices, payments, and reports, have transferred correctly.
- Software Functionality: Check if all previously used features are working seamlessly.
- User Access: Confirm that user permissions and access controls are correctly set up.
7. Update or Reconfigure Integrations
If you use third-party apps or integrations with Sage, ensure that these are updated to be compatible with the new version. This could include:
- Bank feed integrations
- Payroll systems
- Inventory management tools
- CRM and ERP systems
Contact your integration providers for support in updating and reconfiguring these tools.
Troubleshooting Common Issues During Updates or Upgrades
Despite following all necessary steps, sometimes issues arise during updates or upgrades. Below are some common problems and solutions:
1. Installation Fails
- Cause: This could be due to system compatibility issues, corrupt download files, or insufficient permissions.
- Solution: Ensure your system meets the minimum requirements. Try re-downloading the installation file and run it as an administrator.
2. Data Migration Issues
- Cause: Data migration errors may occur if there is insufficient disk space or if there are corrupt files in the backup.
- Solution: Make sure you have enough free space on your system. Recheck your backup and, if necessary, contact Sage support for assistance.
3. Software Crashes After Update
- Cause: This could happen if the update was incomplete or if there’s a conflict with other installed software.
- Solution: Try restarting your computer and reinstalling the update.
What to Do After Updating or Upgrading Sage Accounting?
Once you’ve updated or upgraded Sage Accounting software, there are a few things to do to ensure everything runs smoothly:
1. Review All Settings
After an update or upgrade, it’s essential to review your settings and configurations. Check for any new settings or features that may need to be adjusted based on the changes in the new version.
2. Test Your System
Before you start using Sage for your accounting tasks, ensure everything is working as expected. Run a few reports or try creating transactions to make sure there are no issues with the update or upgrade.
3. Train Your Team
If the update or upgrade introduces new features, it’s a good idea to train your team on how to use them effectively. Sage often provides training resources such as online tutorials and user guides that can help.
Conclusion
Updating or upgrading your Sage Accounting software is an essential task for ensuring smooth and efficient financial management in your business. By following the steps outlined in this guide, you can ensure that your system is up to date, secure, and running at optimal performance. Regularly updating your Sage Accounting software not only helps improve functionality but also ensures compliance with regulations and enhances overall business efficiency.
Frequently Asked Questions
To update Sage Accounting software to the latest version, follow these steps:
1. For Sage Business Cloud Accounting: Updates are automatic, but you can manually check for the latest version by logging into your account and going to Settings > Subscription Settings > Check for Updates.
2. For Sage 50cloud and Sage 100cloud: Open the software, go to the Help menu, and click on Check for Updates. If an update is available, follow the prompts to download and install the update.
Always back up your data before performing an update to avoid any data loss.
Yes, Sage Business Cloud Accounting updates automatically when new versions are released. For other Sage versions like Sage 50cloud, automatic updates can be configured, but you may need to manually check for updates via the Help menu or the Services tab. It’s important to ensure that automatic updates are enabled to benefit from the latest features and security patches.
To check for updates in Sage Accounting:
1. Sage Business Cloud Accounting: Log into your account and check the Subscription Settings section.
2. Sage 50cloud: Go to Help > Check for Updates. If a newer version is available, you will be prompted to install it.
3. Sage 100cloud: Open the software, navigate to System Configuration > Check for Updates, and follow the on-screen instructions to update.
No, you are not required to upgrade Sage 50 every year. However, Sage offers new versions with enhanced features, bug fixes, and security improvements. Upgrading is recommended to stay current with new features and to ensure that your software complies with the latest tax and regulatory requirements. You can choose to upgrade when it fits your business needs, but regular updates should be applied to maintain optimal performance.
The latest version of Sage 50 Accounts is Sage 50 Accounts v30. This version includes various improvements in functionality, security, and user experience, offering features such as better integration with cloud services, enhanced reporting tools, and improved tax compliance.
To download Sage 50 Accounts v30, visit the official Sage website or your Sage account portal. You can find the download link for the latest version under the Downloads section. If you are an existing user, log into your Sage account to access the software for download.
If you are looking for the Sage 50 Accounts v29 download, you can access it through the Sage website or your Sage account portal if you have a valid subscription. The download link will be available under the Downloads or Previous Versions section. If you’re not able to locate it, contacting Sage support for assistance can also help.