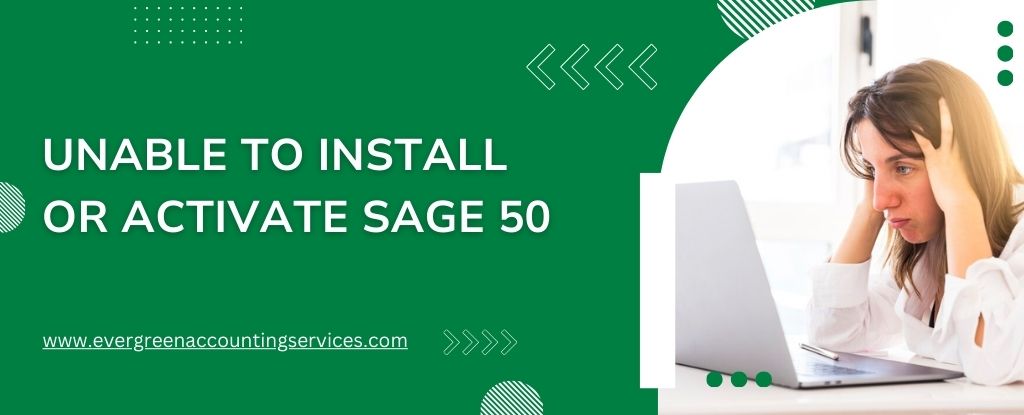Table of Contents
ToggleAre you encountering issues when trying to install or activate Sage 50? You’re not alone. Many users face challenges with this accounting software, but with the right guidance, these problems can be resolved swiftly. This comprehensive guide aims to address all potential hurdles and provide you with step-by-step solutions to ensure a smooth installation and activation process.
Understanding Sage 50 Installation Requirements
Before diving into troubleshooting, it’s crucial to ensure that your system meets the minimum requirements for installing Sage 50. Here’s a checklist to get you started:
- Operating System: Windows 8.1, Windows 10, or later
- Processor: 2.0 GHz or higher
- RAM: 4 GB minimum, 8 GB recommended
- Hard Disk Space: 1 GB free space for installation
- Internet Connection: Required for product updates and activation
- Administrator Rights: Necessary for installation and activation
Ensuring your system meets these specifications can prevent a multitude of installation issues right from the start.
Common Installation Issues and Their Solutions
1. Sage 50 Installation Freezes
Problem: The installation process gets stuck or freezes at a certain point.
Solution:
- Disable Antivirus Software: Temporarily disable your antivirus software as it might interfere with the installation process.
- Run as Administrator: Right-click on the Sage 50 setup file and select “Run as Administrator.”
- Check Windows Updates: Ensure your Windows operating system is up-to-date. Pending updates can sometimes cause installation issues.
2. Incomplete Installation
Problem: Installation stops midway and doesn’t complete.
Solution:
- Clear Temp Files: Delete temporary files by running the Disk Cleanup utility.
- Check Permissions: Ensure you have full administrative rights on your computer.
- Use Clean Boot: Perform a clean boot to eliminate software conflicts. You can do this by typing “msconfig” in the Run dialog box, selecting “Selective Startup,” and disabling all non-Microsoft services.
3. Error Code 1603
Problem: Encountering Error Code 1603 during installation.
Solution:
- Uninstall Previous Versions: Completely uninstall any previous versions of Sage 50 from your system.
- Check for Corrupt Files: Use the Sage 50 Database Repair Utility to check for and repair corrupt files.
- Ensure .NET Framework: Make sure that .NET Framework 4.5 or higher is installed and enabled on your computer.
4. Error Code 1722
Problem: Error 1722 usually points to issues with the Windows Installer package.
Solution:
- Re-register the Windows Installer service or run a repair tool to fix this error.
5. Error Code 1935
Problem: This error typically occurs when there are issues with the Microsoft .NET Framework.
Solution:
- Update the .NET Framework to the latest version.
- Restart your computer and attempt the installation again.
Also Find:- Fix Sage 50 “Key File Not Found” or “Bad Key File” Error
Activation Issues and Their Solutions
1. Unable to Connect to the Sage 50 Activation Server
Problem: Sage 50 cannot connect to the activation server to validate your product.
Solution:
- Check Internet Connection: Ensure that your internet connection is stable and active.
- Firewall Settings: Adjust your firewall settings to allow Sage 50 to connect to the activation server. You may need to add an exception for Sage 50 in your firewall settings.
- Proxy Settings: If you’re using a proxy server, make sure the settings are correctly configured to allow Sage 50 to access the internet.
2. Invalid Serial Number or Activation Key
Problem: The serial number or activation key entered is not recognized.
Solution:
- Double-Check Entry: Ensure that the serial number and activation key are entered exactly as provided, without any extra spaces or characters.
3. Activation Errors Related to User Account Control (UAC)
Problem: User Account Control settings are preventing activation.
Solution:
- Adjust UAC Settings: Go to Control Panel > User Accounts > Change User Account Control settings, and set it to “Never notify.”
- Run as Administrator: Ensure you are running the Sage 50 application as an administrator during the activation process.
Advanced Troubleshooting
1. Repairing Sage 50 Installation
Steps:
- Go to Control Panel > Programs and Features.
- Locate Sage 50 in the list of installed programs.
- Right-click on Sage 50 and select “Repair.”
- Follow the on-screen instructions to complete the repair process.
2. Reinstalling Sage 50
If repairing Sage 50 doesn’t resolve the issue, you may need to reinstall the software.
Steps:
- Uninstall Sage 50 from your computer via Control Panel > Programs and Features.
- Delete any remaining Sage 50 folders in the Program Files directory.
- Reboot your computer.
- Download the latest version of Sage 50 from the official Sage website.
- Run the installer as an administrator and follow the on-screen instructions.
Preventative Measures for Future Installations
1. Regular System Maintenance
Keep your operating system, drivers, and Sage 50 software up-to-date to prevent compatibility issues.
2. Backup Your Data
Always backup your Sage 50 data before performing installations or updates. This ensures that your critical financial information remains safe in case of any unforeseen issues.
3. Use Reliable Internet
Ensure you have a stable and reliable internet connection during the installation and activation process to avoid interruptions.
Conclusion
Installing and activating Sage 50 can sometimes be a daunting task, but with the right approach and solutions, it can be done smoothly. Following this guide will help you address common issues and ensure that your Sage 50 software is up and running without any hiccups. For any further assistance, don’t hesitate to contact Sage support at toll-free number 1-844-987-7063.
Frequently Asked Questions
To manually activate Sage 50, open the software, navigate to the Help menu, and select “Activation.” Enter your activation key and follow the on-screen instructions to complete the process.
Sage 50 might not open due to several reasons, including software conflicts, missing updates, or corrupted files. Ensure your software is up-to-date and check for any conflicting programs.
Yes, you can uninstall and reinstall Sage 50. This can often resolve persistent issues with the software.
Your Sage 50 activation key is typically provided in the purchase confirmation email or on the packaging if you purchased a physical copy. It may also be available in your Sage account online.
To reactivate Sage 50 on your company data server, open Sage 50, go to Help > Activation, and enter the activation key. Follow the prompts to complete the reactivation process.
To reactivate an employee, go to the Employees & Payroll module, select the employee you wish to reactivate, and change their status from “Inactive” to “Active.”