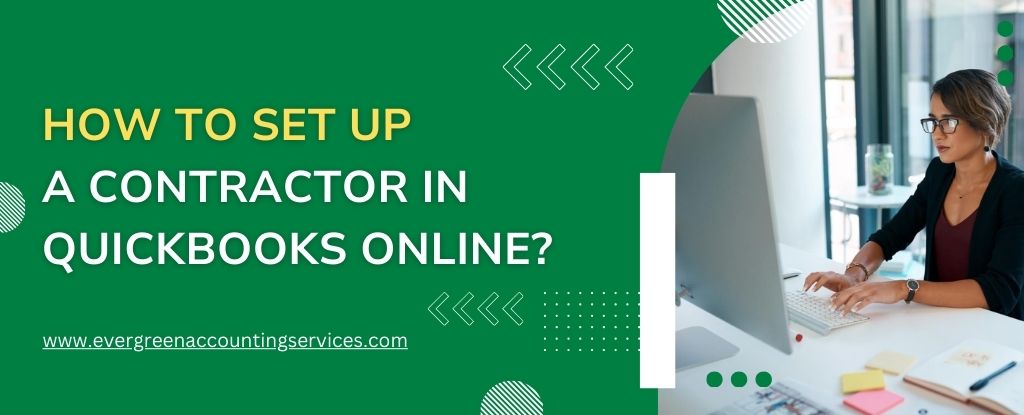Table of Contents
ToggleManaging contractors efficiently is essential for any business utilizing freelance or outsourced labor. QuickBooks Online provides a streamlined way to track, pay, and report on contractors, ensuring compliance with IRS requirements such as the 1099 form. Below is a detailed, step-by-step guide on how to set up a contractor in QuickBooks Online, optimized for accuracy, legal compliance, and ease of use.
Why Proper Contractor Setup Matters in QuickBooks Online?
Correctly setting up contractors in QuickBooks Online is critical for 1099 filing, seamless payroll processing, and accurate expense tracking. Misclassifying workers or failing to gather the correct tax forms can result in IRS penalties. QuickBooks makes it easier to collect W-9 forms, track payments, and generate reports at year-end.
Steps to Set Up a Contractor in QuickBooks Online
1. Navigate to the Contractors Tab
- Log into your QuickBooks Online dashboard.
- From the left-hand navigation menu, click on Payroll, then select Contractors.
- If you are using a plan that does not include Payroll, you may access contractors by navigating to Expenses > Vendors, then selecting Add a vendor.
2. Add a New Contractor
- Click the Add a Contractor button.
- A form will appear requesting information about the individual or business you’re adding.
3. Enter Contractor Details
Input the contractor’s:
- Full Legal Name or Business Name
- Email Address (important if you want them to complete the W-9 electronically)
- Mailing Address
- Phone Number
- Taxpayer Identification Number (TIN) or Social Security Number (SSN)
- Payment Method Preferences (Check, Direct Deposit, etc.)
QuickBooks offers the ability to invite the contractor via email to fill out their own W-9 securely. This method not only saves time but ensures the information is accurate and stored correctly.
4. Collect and Store the W-9 Form
If the contractor accepts the email invitation, QuickBooks will guide them through submitting their W-9 digitally. Once completed, QuickBooks stores the W-9 securely, allowing you to access it anytime.
Alternatively, you can manually upload a scanned copy of the W-9 under the contractor’s profile.
5. Enable 1099 Tracking
To ensure proper year-end tax reporting:
- Under the contractor’s profile, check the option that says Track payments for 1099.
- Assign appropriate expense accounts (categories) that will be used to report payments, such as:
- Contract Labor
- Professional Services
- Legal Fees
This categorization ensures only the relevant payments are counted toward the Form 1099-NEC.
6. Save the Contractor Profile
Once all fields are completed and verified:
- Click Save to add the contractor to your QuickBooks system.
- The contractor will now appear in your Contractors list for easy payment and reporting.
Also Find: How to Effectively Reconcile Accounts in QuickBooks Online?
Making Payments to Contractors
1. Pay via Check or Direct Deposit
- From the Contractors section, select the contractor you wish to pay.
- Click Create Payment.
- Choose between Check or Direct Deposit (available in QuickBooks Payroll).
- Input the amount, memo, and assign the expense account.
- Click Save and Send to issue payment and email the contractor.
2. Track Payment History
QuickBooks will automatically record payments made to the contractor, whether by check, direct deposit, or manual entry. This ensures you have a clean audit trail and up-to-date expense tracking.
Preparing and Filing 1099 Forms in QuickBooks Online
1. Access 1099 Wizard
- Navigate to Payroll > Contractors > Prepare 1099s.
- Review the list of contractors and confirm that all are eligible to receive a 1099-NEC.
2. Map Expense Categories
QuickBooks will ask you to map the chart of accounts used to pay contractors to the corresponding boxes on the 1099 form. Be sure to select only the categories that apply (e.g., Nonemployee Compensation).
3. Review and E-file
- Review all contractor information for accuracy.
- Choose to e-file directly with the IRS using QuickBooks, or print and mail the forms manually.
- QuickBooks also offers the ability to email 1099s directly to contractors, making distribution efficient and paperless.
How to Edit or Delete Contractor Information?
If you need to update contractor details:
- Navigate to Payroll > Contractors.
- Click on the contractor’s name.
- Select Edit to change address, tax ID, payment method, or contact info.
To remove a contractor from your list (not delete payment history):
- Open the contractor profile.
- Click the drop-down next to their name and select Make Inactive.
Advanced Tips for Managing Contractors in QuickBooks Online
1. Use Tags for Job Costing
Assign tags or classes to contractor payments to track which jobs or projects they’re working on. This allows for detailed job costing and profitability analysis.
2. Automate Recurring Payments
If you pay a contractor the same amount on a regular basis, set up recurring expenses to automate the process.
3. Integrate with Time Tracking Tools
QuickBooks Online integrates seamlessly with apps like TSheets or ClockShark to ensure contractors’ hours are accurately tracked and billed.
Conclusion
Setting up contractors in QuickBooks Online is a straightforward but essential task for maintaining clean financial records and ensuring IRS compliance. By following the steps outlined above, your business can automate contractor management, streamline 1099 filings, and ensure payment accuracy.
Frequently Asked Questions
In QuickBooks Online, both vendors and contractors are listed under the Vendors section, but there’s a key distinction:
1. A vendor is any individual or business you make payments to, including for supplies or services.
2. A contractor, on the other hand, is a specific type of vendor you pay for services and are required to issue a 1099-NEC if you pay them $600 or more annually.
You can track contractors separately for tax reporting by enabling “Track payments for 1099” in their profile.
QuickBooks Online does not have a separate product labeled as a “contractor version”, but it provides robust tools to manage and track contractors. Features include:
1. Secure W-9 collection
2. 1099 e-filing and tracking
3. Categorized contractor payments
4. Integration with project and job costing tools
These features are ideal for businesses that regularly work with freelancers or subcontractors.
To convert a vendor into a contractor in QuickBooks Online:
1. Navigate to Expenses > Vendors
2. Click the vendor’s name, then select Edit
3. Check the box that says “Track payments for 1099”
4. Save the changes
Once this is done, QuickBooks will treat the individual as a contractor and include them in 1099 tracking reports.
Subcontractors should be assigned to appropriate expense categories for accurate accounting and tax reporting. Common categories include:
1. Subcontractor Labor
2. Contract Labor
3. Professional Fees (for consultants or specialists)
Be sure to select these categories when entering bills or issuing payments to subcontractors. This will ensure their payments are correctly mapped for 1099-NEC forms.
To record a payment to a contractor:
1. Go to Payroll > Contractors
2. Select the contractor’s name
3. Click Create Payment
4. Enter the amount, date, and assign the appropriate expense account
5. Choose the payment method (check, direct deposit, etc.)
6. Click Save and Send to record the payment
You can also record payments manually through Expenses or Write Check, as long as the payee is linked to a contractor profile.