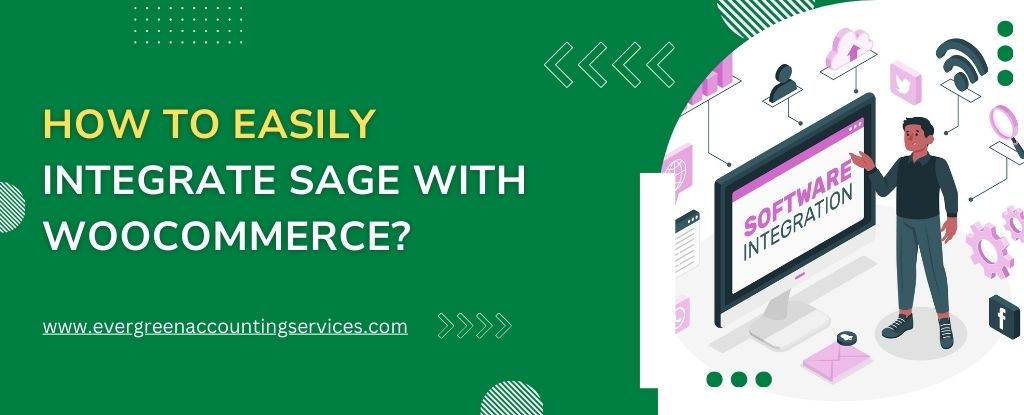Table of Contents
ToggleIntegrating Sage with WooCommerce is an essential step for businesses that want to streamline their financial operations, automate their accounting, and improve their overall e-commerce functionality. The integration allows you to manage your orders, customers, and inventory seamlessly between your WooCommerce store and Sage accounting software. This guide will walk you through the steps necessary to integrate Sage with WooCommerce, enhance your workflow, and increase operational efficiency.
Ready to integrate Sage with WooCommerce and streamline your business operations? Call us now at 1-844-987-7063 to speak with an expert and get personalized support for your integration needs!
Why Integrate Sage with WooCommerce?
Integrating Sage with WooCommerce offers significant benefits for e-commerce businesses. Here are a few compelling reasons why this integration is essential:
1. Automatic Synchronization: Syncing orders, invoices, and payments automatically between Sage and WooCommerce eliminates the need for manual data entry, reducing errors and saving time.
2. Improved Financial Management: By linking your online store to Sage, all your financial transactions will be directly imported into Sage’s accounting system, ensuring accurate records for taxes, reporting, and audits.
3. Inventory Control: Real-time inventory updates between Sage and WooCommerce help ensure that stock levels are always accurate, reducing the risk of overselling.
4. Streamlined Operations: Automation of tasks like order processing, payment updates, and customer information syncing reduces operational costs and improves efficiency.
Steps to Integrate Sage with WooCommerce
Step 1: Prepare Your WooCommerce Store
Before starting the integration, ensure that your WooCommerce store is set up correctly and running smoothly. This includes configuring your products, pricing, tax settings, and payment gateways. Once you’ve completed this, you’re ready to proceed with the integration.
Step 2: Choose the Right Sage Integration Plugin
The first technical step in the integration process is selecting an appropriate plugin that connects WooCommerce with Sage. Several third-party plugins are available to bridge the gap between these two systems. Here are a few popular options:
- Sage Integration for WooCommerce by WooCommerce: This official plugin helps sync sales data, customer information, and financial transactions from WooCommerce directly into Sage.
- Sage 50 Integration: This plugin integrates Sage 50 (one of Sage’s most popular accounting solutions) with WooCommerce, ensuring automatic updates to your financial records with every order.
- Sage 200 Integration Plugin: For businesses using Sage 200, this plugin allows seamless data sync between your WooCommerce store and the Sage 200 system.
Step 3: Install the Plugin
After selecting the plugin that best suits your business needs, proceed with installing it on your WooCommerce store. Typically, installation steps are simple and straightforward:
- Download the plugin from your chosen provider.
- Go to your WordPress Dashboard.
- Navigate to Plugins > Add New.
- Click Upload Plugin and select the downloaded plugin file.
- Click Install Now and then Activate.
Step 4: Connect WooCommerce with Sage
Once the plugin is installed and activated, the next step is to connect your Sage accounting software with your WooCommerce store. To do this:
- Go to the plugin settings in the WooCommerce dashboard.
- Enter your Sage API credentials (username, password, API keys, or authentication tokens).
- Configure your plugin settings to specify what data you want to sync between Sage and WooCommerce. This could include:
- Order and customer details
- Product inventory
- Payment records
- Tax calculations
- Invoices
- Set the sync schedule. Some plugins allow you to set automatic synchronization intervals (e.g., every 15 minutes, daily, etc.), so your data is always up to date.
Step 5: Test the Integration
After the plugin is connected, it’s crucial to test the integration to ensure everything works as expected. Here’s how you can perform a test:
- Create a test order in your WooCommerce store.
- Check if the order details, customer information, and payment status are automatically transferred to Sage.
- Verify that inventory levels are updated in Sage based on the order.
- If you’re using automated invoicing, check that invoices are generated and properly synced with your accounting system.
If everything looks good, you can confidently move forward with live transactions.
Step 6: Customize the Integration (Optional)
Some businesses may require advanced customization to fit their unique needs. You might need to integrate additional features or automate certain tasks based on your business requirements. Common customizations include:
- Mapping custom fields: Customize which fields in WooCommerce correspond to which fields in Sage for data syncing.
- Automating invoice generation: Set up rules for when invoices are automatically created and sent to customers.
- Custom tax rates and financial reporting: If your business operates across multiple regions, you may need to set up custom tax rates or specific financial reporting formats.
Consult your integration plugin documentation or a developer to implement these advanced customizations.
Step 7: Monitor and Maintain the Integration
The integration between WooCommerce and Sage is not a one-time setup; it requires ongoing monitoring and maintenance. Here are a few things you should do to keep your integration running smoothly:
- Regularly check for updates: Ensure your plugin and Sage software are updated to the latest versions to maintain compatibility and security.
- Monitor data syncing: Periodically check that the data syncing between WooCommerce and Sage is functioning correctly. Look out for any errors or failed syncs.
- Review financial reports: Routinely review your financial reports in Sage to ensure that all transactions from WooCommerce are accurately reflected.
Step 8: Get Expert Support if Needed
If you run into technical issues or require advanced setup, consider reaching out to Sage expert who specializes in Sage and WooCommerce integrations. They can assist with troubleshooting, custom configurations, or scaling your integration to accommodate growth.
Best Practices for Maintaining a Successful Integration
1. Keep your systems updated: Regular updates to both WooCommerce and Sage ensure that you benefit from the latest features and security patches.
2. Test integrations regularly: Regular testing will help you catch any issues before they become serious problems.
3. Back up your data: Always back up your WooCommerce and Sage data before making any major changes to your integration settings.
4. Provide training to your team: Ensure that your team members are familiar with the integration, so they can troubleshoot minor issues and use the system effectively.
Troubleshooting Common Issues
While integrating Sage with WooCommerce is relatively straightforward, some issues might arise during the setup or usage. Here are a few common problems and their solutions:
1. Data Not Syncing
If the data is not syncing between WooCommerce and Sage, ensure that the API credentials are correct and that both systems are connected properly. Check for any plugin updates or compatibility issues.
2. Tax Mismatches
Ensure that your tax settings in both WooCommerce and Sage are configured correctly. Verify that the tax rates in both systems match and that they are applied consistently.
3. Order Errors
If orders are not syncing or displaying incorrectly in Sage, verify that the order statuses are set to “Completed” or “Processing” in WooCommerce. Some plugins only sync orders with these statuses.
4. Inventory Discrepancies
To resolve inventory discrepancies, check that the stock levels are correctly mapped between WooCommerce and Sage. Also, ensure that stock is updated immediately after each sale in both systems.
Conclusion
Integrating Sage with WooCommerce can significantly enhance your business operations by automating the flow of data between your e-commerce store and accounting system. By following the steps outlined in this guide, you can ensure a smooth integration process, minimize errors, and optimize your workflow for better efficiency and accuracy.
For businesses that want to leverage the power of both Sage and WooCommerce, this integration is a must. By improving your financial management, automating tasks, and maintaining real-time inventory updates, your business will experience smoother operations and a better customer experience.
Frequently Asked Questions
WooCommerce integration refers to the process of connecting your WooCommerce store with other software or systems, such as accounting tools, inventory management, or CRM systems. This integration allows data to flow seamlessly between WooCommerce and external applications, eliminating the need for manual data entry and reducing errors. For example, when you integrate Sage with WooCommerce, customer orders, inventory updates, and financial transactions can be automatically synced with your accounting system, streamlining operations and improving accuracy.
To enable third-party integration in Sage 50, you’ll typically need to follow these steps:
1. First, download and install the integration plugin that supports the third-party application you want to connect with Sage 50. For WooCommerce, there are specific plugins available to help link the two systems.
2. After installation, navigate to the plugin’s settings within Sage 50. You’ll need to enter any required API keys, authentication credentials, or configuration options to enable communication between Sage 50 and the third-party application.
3. In the integration settings, you may need to map data fields between Sage 50 and the third-party software, ensuring that the right data is transferred correctly.
4. Before going live, perform a test to ensure that the integration works as expected. Create a test order or transaction in the third-party application and confirm that it appears correctly in Sage 50.
5. Regularly check the integration to ensure that it continues to work correctly. Keep your integration plugins and Sage 50 updated to avoid compatibility issues.
Importing data into Sage 50 is straightforward if you follow the correct process. Here’s how you can do it:
1. Ensure that your data is in a compatible format, such as CSV or Excel. The data could include customer information, invoices, purchase orders, inventory details, etc.
2. In Sage 50, go to the “File” menu and select Import. Choose the type of data you wish to import (e.g., Customers, Suppliers, Transactions).
3. Browse and select the CSV or Excel file that contains the data you want to import.
4. Match the columns in your file to the corresponding fields in Sage 50. For example, map the “Customer Name” column in your file to the “Customer Name” field in Sage 50.
5. Once the fields are mapped, review the data for any errors or mismatches. After verification, click Import to upload the data into Sage 50.
6. After importing, check that all data has been correctly transferred and is displayed properly in Sage 50.
No, Sage 50 and Sage Cloud are not the same, though they are both part of the Sage suite of accounting software. Here’s how they differ:
Sage 50 (formerly known as Peachtree) is a desktop-based accounting software primarily designed for small and medium-sized businesses. It is installed on a local computer or server and is generally used for tasks like invoicing, payroll, inventory management, and financial reporting.
Sage Cloud (also known as Sage Business Cloud Accounting) is a cloud-based version of Sage’s accounting software. Unlike Sage 50, which is desktop-based, Sage Cloud allows users to access their accounting data online, offering greater flexibility and mobility. It’s ideal for businesses that need real-time access to their financial data from anywhere with an internet connection.