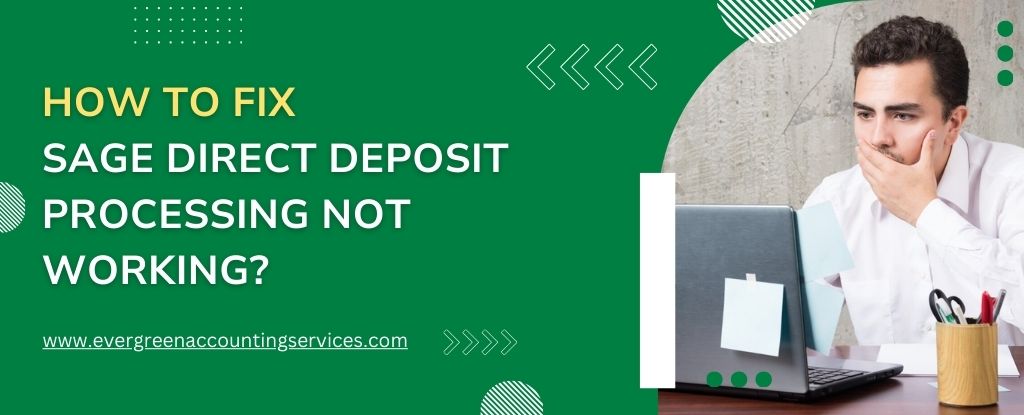Table of Contents
ToggleWhen your Sage direct deposit processing isn’t working as expected, it can disrupt your payroll operations and cause significant inconvenience. This issue requires prompt attention to ensure that your employees are paid on time. In this comprehensive guide, we will walk you through detailed steps to resolve problems with Sage direct deposit processing not working, ensuring your payroll system runs smoothly.
Understanding Sage Direct Deposit Processing
Sage direct deposit allows businesses to electronically transfer payroll funds directly into employees’ bank accounts. This system is highly efficient, eliminating the need for paper checks and reducing the risk of errors. However, technical issues can occasionally arise, causing disruptions. To address these issues, it is essential to first understand the core components of Sage’s direct deposit system:
- Sage Payroll Software: The primary tool used for managing employee payroll.
- Bank Information: Accurate bank account details for both the company and employees.
- Direct Deposit Setup: Configuration settings within Sage to ensure payments are processed correctly.
Common Issues with Sage Direct Deposit Processing not Working
1. Incorrect Bank Details
Incorrect bank details are a common reason for failed direct deposits. If the bank account numbers or routing numbers are incorrect, payments will not be processed. To resolve this:
- Verify Employee Bank Information: Check that all bank details entered into Sage are accurate.
- Update Bank Details: Correct any discrepancies in the employee records and reprocess the payroll.
2. Sage Software Configuration Errors
Configuration errors in Sage software can prevent successful direct deposit processing. Common issues include incorrect setup of direct deposit accounts or outdated software versions. To fix these:
- Review Direct Deposit Settings: Ensure that all settings in the Sage software are configured correctly according to your bank’s requirements.
- Update Sage Software: Make sure you are using the latest version of Sage software, as updates often include bug fixes and improvements.
3. Bank Connectivity Issues
Connectivity issues between Sage and your bank can cause delays or failures in direct deposit processing. If you suspect a connectivity problem:
- Check Bank Connectivity: Verify that Sage is properly connected to your bank’s network. Contact your bank to confirm there are no issues on their end.
- Re-establish Connection: If necessary, reconnect Sage to your bank, ensuring all security and authentication protocols are followed.
4. Payroll Processing Errors
Errors during payroll processing can result in failed direct deposits. This includes issues such as payroll runs not being completed or discrepancies in employee pay calculations. To address these:
- Review Payroll Reports: Examine payroll reports for any discrepancies or errors in the processing of payments.
- Reprocess Payroll: Correct any identified issues and reprocess the payroll to ensure that direct deposits are successfully transmitted.
Step-by-Step Guide to Troubleshooting Sage Direct Deposit Processing
Step 1: Verify Bank Information
- Access Sage Payroll Module: Log in to your Sage payroll module and navigate to the section where bank information is stored.
- Check for Accuracy: Ensure that all employee bank account and routing numbers are correct. Cross-check with employee records.
Step 2: Review and Update Software Configuration
- Open Sage Software: Launch Sage and go to the direct deposit configuration settings.
- Verify Configuration: Ensure that all settings, including bank account details and direct deposit parameters, are correctly configured.
- Update Software: If you are not on the latest version, update Sage to the most recent release.
Step 3: Confirm Bank Connectivity
- Test Connectivity: Perform a connectivity test to ensure that Sage can communicate with your bank.
- Contact Support: If there are issues with connectivity, reach out to Sage or your bank’s technical support for assistance.
Step 4: Resolve Payroll Processing Issues
- Audit Payroll Runs: Review recent payroll runs for any errors or incomplete processes.
- Correct Errors: Make necessary corrections and rerun the payroll to ensure successful direct deposit processing.
Contact Support for Persistent Issues
If you have followed all the steps above and are still experiencing issues with Sage direct deposit processing, it may be time to contact Sage support. For Sage-related queries, you can reach out to their support team at 1-844-987-7063. They can provide advanced troubleshooting and resolve any underlying issues that might not be addressed through standard troubleshooting procedures.
Conclusion
Ensuring that Sage direct deposit processing works flawlessly is crucial for maintaining an efficient payroll system. By carefully reviewing and addressing issues related to bank information, software configuration, connectivity, and payroll processing, you can effectively resolve most problems. Should issues persist, contacting Sage support will provide additional assistance to get your direct deposit system back on track.
Frequently Asked Questions
Sage 50 offers two primary solutions for processing payments:
1. Direct Deposits: This method allows businesses to deposit payroll funds directly into employees’ bank accounts. It streamlines payroll processing by eliminating paper checks and reducing administrative work. To use this feature, you need to configure direct deposit settings within Sage 50 and ensure that you have accurate bank information for each employee.
2. Pre-Authorized Debits (PADs): PADs are used to withdraw funds from your bank account for various transactions, such as vendor payments or other regular expenses. This option requires setting up the appropriate PAD agreements and ensuring that the transactions are correctly processed through your Sage 50 software.
To set up direct deposit in Sage 50, follow these steps:
1. Access Payroll Settings: Navigate to the Payroll module in Sage 50 and select “Payroll Setup.”
2. Enter Bank Information: Input your company’s bank account details and set up direct deposit accounts for each employee.
3. Configure Direct Deposit: Go to the Direct Deposit tab and configure the settings according to your bank’s requirements.
4. Verify Employee Information: Ensure that all employee bank details are accurately entered.
5. Process Payroll: Run a test payroll to verify that direct deposits are working correctly before processing actual payroll runs.
To change direct deposit information in Sage 50:
1. Open Payroll Module: Go to the Payroll section in Sage 50.
2. Update Employee Details: Select the employee for whom you want to update direct deposit information.
3. Modify Bank Information: Enter the new bank account details and update the direct deposit settings accordingly.
4. Save Changes: Save the updated information and ensure it is correctly reflected in your payroll setup.
To fix Sage direct deposit processing issues for 2021:
1. Verify Bank Details: Ensure that all bank account information is correct and up-to-date.
2. Check Software Updates: Make sure your Sage 50 software is updated to the latest version. Outdated software can cause processing issues.
3. Review Direct Deposit Setup: Confirm that direct deposit settings are correctly configured and match your bank’s requirements.
4. Reprocess Payroll: If issues persist, reprocess your payroll with the correct settings and verify the results.
If you experience issues with Sage payroll updates:
1. Check for Software Updates: Ensure you have the latest version of Sage 50 installed.
2. Review Update Logs: Look for any errors or issues in the update logs.
3. Clear Cache: Clear your system’s cache and restart Sage 50.