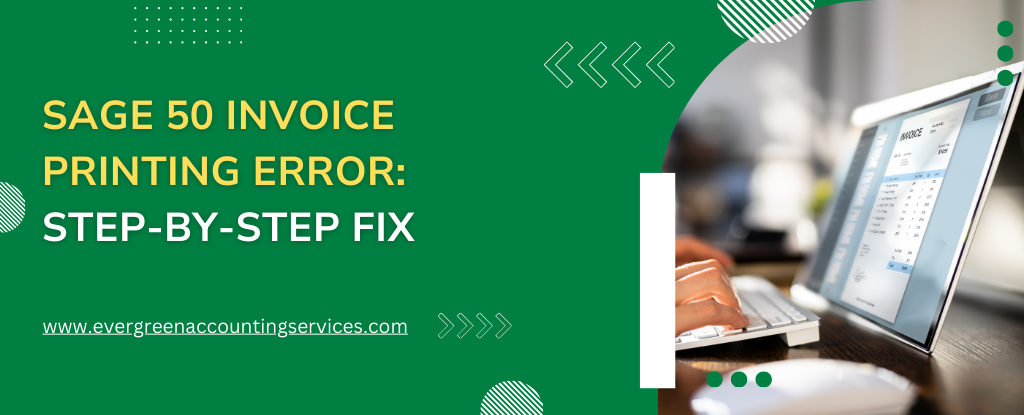Table of Contents
ToggleSage 50 is one of the most widely used accounting software for small to medium-sized businesses. However, just like any software, users sometimes encounter Sage 50 invoice printing errors that can disrupt daily operations. These errors can be frustrating, especially when you are in the middle of a critical billing cycle. This article will provide you with a step-by-step process to troubleshoot and resolve these issues efficiently, ensuring that your invoice printing process goes smoothly.
Understanding Sage 50 Invoice Printing Errors
Before diving into the solutions, it is essential to understand the different types of Sage 50 invoice printing errors that may occur. These errors could range from the inability to print invoices, incorrect formatting of invoices, to printing errors that occur when connecting your printer to the software. Some of the most common causes of these errors include:
- Outdated software: Sage 50 requires regular updates to function optimally. If updates are missed, it can lead to printing errors.
- Corrupted templates: The templates used to generate invoices in Sage 50 can sometimes become corrupted, resulting in printing issues.
- Printer configuration issues: Incompatibilities between your printer and Sage 50 could lead to errors when attempting to print invoices.
- Software conflicts: Conflicts with other applications running on your system could interfere with the printing process.
- Driver issues: An outdated or incompatible printer driver can prevent Sage 50 from printing invoices correctly.
Also Read:- How to Fix Sage 50 Printer Not Activated Error Code 30?
Steps to Fix Sage 50 Invoice Printing Error
Follow these comprehensive steps to troubleshoot and resolve any Sage 50 invoice printing errors:
Step 1: Check for Sage 50 Software Updates
The first step in troubleshooting any Sage 50 printing error is to check whether your software is up to date. Sage frequently releases updates that address various bugs, including printing-related issues.
- Open Sage 50 and click on the Help menu.
- Select Check for Updates.
- If updates are available, follow the on-screen instructions to download and install them.
Once your software is updated, try printing an invoice again to see if the issue persists.
Step 2: Verify Printer Configuration
An issue with your printer’s configuration can cause printing errors. Check the printer settings to ensure that Sage 50 is properly connected to the printer and that the correct printer is selected.
- Go to File > Printer Setup in Sage 50.
- Select the printer you are using for invoice printing.
- Ensure that your printer is set as the default printer on your computer.
- Test printing from another application (e.g., Microsoft Word) to confirm that the printer is working correctly outside of Sage 50.
If the printer is not set up correctly, adjust the settings and try printing the invoice again.
Step 3: Rebuild Sage 50 Data
Sometimes, a data corruption within Sage 50 can cause printing issues. Rebuilding the data may resolve the problem by repairing any corrupted files that could be causing the issue.
- Backup your data to ensure no information is lost.
- Open Sage 50 and go to the File menu.
- Select Maintenance and then Rebuild.
- Follow the prompts to complete the process.
- After rebuilding the data, try printing your invoice again.
Rebuilding the data can often resolve issues related to corrupted templates or internal files that are causing printing errors.
Step 4: Reinstall Printer Drivers
Outdated or incompatible printer drivers are another common cause of Sage 50 printing errors. If your printer’s drivers are not up to date or incompatible with Sage 50, you may experience issues when trying to print invoices.
- Go to Device Manager on your computer.
- Find the Printers section and right-click on your printer.
- Select Uninstall device to remove the existing driver.
- Visit the printer manufacturer’s website and download the latest driver for your printer.
- Install the new driver and restart your computer.
- Test printing in Sage 50 to see if the error is resolved.
By ensuring that your printer drivers are up to date, you can avoid compatibility issues with Sage 50.
Step 5: Check for Template Corruption
If the invoice template in Sage 50 becomes corrupted, it can prevent invoices from printing correctly. Templates are essential for formatting invoices, so any issues here must be addressed.
- Open Sage 50 and go to File > Design Invoices.
- Choose the template you are using to print invoices.
- If you notice any abnormalities or missing fields, you may need to recreate the template from scratch.
- Alternatively, you can try restoring a backup of the template if you have one available.
Once the template is corrected, attempt printing the invoice again.
Step 6: Test with Another Printer
In some cases, the issue may be specific to your printer. To determine if the issue is with Sage 50 or the printer itself, try printing the invoice to a different printer.
- Connect a different printer to your computer.
- In Sage 50, go to File > Printer Setup and select the new printer.
- Try printing the invoice again.
If the invoice prints successfully on another printer, the issue likely lies with the original printer. In this case, you may need to consult the printer manufacturer for additional support.
Step 7: Ensure Proper User Permissions
Sometimes, user permissions within Sage 50 can cause issues with printing invoices. Ensure that you have the necessary permissions to print invoices.
- Go to File > User Preferences in Sage 50.
- Check the user settings to ensure that you have print permissions enabled.
- If you do not have print access, contact the system administrator to modify your permissions.
Proper user permissions will ensure that you can print invoices without any restrictions.
Step 8: Contact Sage Support
If you have followed all the steps above and are still experiencing printing errors in Sage 50, it may be time to contact support team at +1-844-987-7063 for further assistance.
Conclusion
Encountering Sage 50 invoice printing errors can be frustrating, but by following the steps outlined in this guide, you should be able to resolve the issue and get back to running your business smoothly. From updating your software to reinstalling printer drivers and checking for template corruption, these solutions will help you troubleshoot and fix common printing errors. If the problem persists, don’t hesitate to reach out to Sage customer support for further assistance.
Frequently Asked Questions
To print an invoice in Sage 50, follow these steps:
1. Open Sage 50 and navigate to the Sales or Customers section.
2. Select the Invoices tab and locate the invoice you wish to print.
3. Click on the Print option or Print Invoice button.
4. Choose your desired printer from the list and select the appropriate settings.
5. Click OK to print the invoice.
To change the printer settings in Sage 50:
1. Go to File > Printer Setup.
2. From the dropdown menu, select the printer you want to use.
3. Make sure the printer is correctly installed and configured on your computer.
4. Adjust any necessary settings, such as paper size or layout, and save the configuration.
To correct an invoice in Sage 50:
1. Open the invoice you need to correct from the Sales or Customer section.
2. Click on the Edit button to modify the details of the invoice.
3. Make the necessary changes to the invoice, such as updating the item quantity, price, or customer information.
4. After making corrections, save the updated invoice, and if needed, reprint the invoice for accuracy.
To set up quick print on Sage 50:
1. Go to File > Preferences.
2. Under the Printing section, select the Quick Print option.
3. Choose your preferred default printer for quick print tasks.
4. Save the settings, and now you can quickly print invoices with a single click using the Quick Print button within Sage 50.