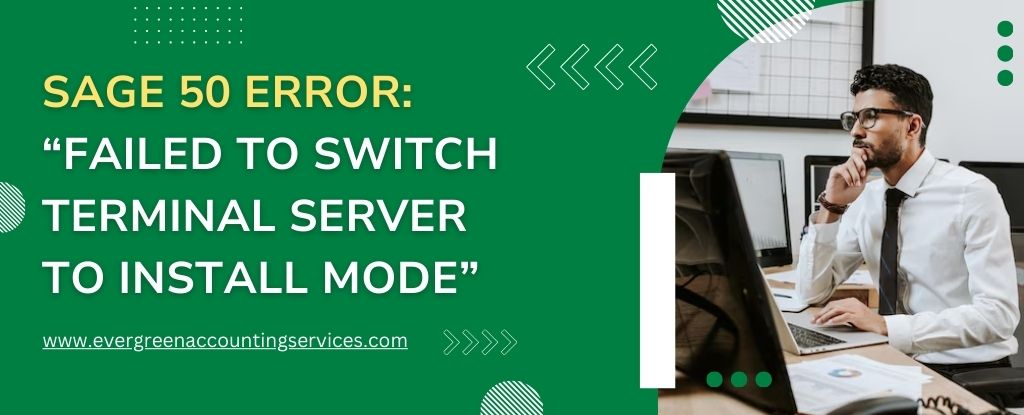Table of Contents
ToggleSage 50 is an essential accounting software used by businesses to streamline their financial operations. However, users sometimes encounter technical issues, such as the Sage 50 error ‘Failed to Switch Terminal Server to Install Mode’. This error can disrupt your workflow, but it can be resolved with the right steps. In this comprehensive guide, we will walk you through the process of fixing this error to ensure smooth operation.
Understanding the “Failed to Switch Sage 50 Terminal Server to Install Mode” Error
This error typically occurs when you attempt to install or update Sage 50 on a terminal server, which requires switching the server to install mode. The failure to do so results in the error message, indicating a problem with permissions or system settings. This issue can arise due to insufficient user permissions, incorrect system configurations, or software conflicts.
If you are attempting to install Sage 50 via Remote Desktop Connection, you may encounter the error message: “Failed to switch Terminal Server to Install mode. Please switch the mode manually. To switch the mode, run ‘change user /install’ from the command line.”
Common Causes of the Sage 50 Error “Failed to Switch Terminal Server to Install Mode“
Understanding the potential causes of this error can help in diagnosing and resolving it more effectively:
- Insufficient User Permissions: Users without administrative rights may be unable to change the server mode.
- Software Conflicts: Other applications running on the server might interfere with the installation process.
- Outdated Server Software: An outdated terminal server environment can cause compatibility issues with Sage 50.
- Misconfigured System Settings: Incorrect terminal server settings can prevent the switch to install mode.
Steps to Resolve the Error
1. Verify and Adjust User Permissions
Ensuring proper user permissions is crucial:
- Log in as an Administrator: Access the server using an administrator account.
- Check Permissions: In the Control Panel, navigate to ‘User Accounts’ and verify that your account has the necessary administrative rights.
2. Manually Switch the Terminal Server Mode
Manually switching the terminal server to install mode can often resolve the issue:
- Access Command Prompt: Open Command Prompt as an administrator.
- Execute the Command: Enter
change user /installto switch the server to install mode. - Install Sage 50: Proceed with the installation.
- Return to Execute Mode: After installation, type
change user /executeto switch back.
3. Utilize the Control Panel for Mode Switching
You can also change the server mode through the Control Panel:
- Navigate to Control Panel: From the Start menu, go to the Control Panel.
- Switch to Install Mode: Select ‘Programs’ and then ‘Install Application on Remote Desktop.’
- Complete the Installation: Install or update Sage 50.
- Switch Back to Execute Mode: After installation, revert to execute mode using the same method.
Also Find: Unable to Install or Activate Sage 50
Troubleshooting Common Issues
Addressing Software Conflicts
Conflicts with other installed software can be a barrier:
- Identify Conflicting Programs: Check for other applications that might conflict with Sage 50.
- Close or Uninstall Programs: Temporarily close or remove these programs to proceed with the installation.
Updating Terminal Server Software
Ensure that your terminal server software is up to date to avoid compatibility issues:
- Check for Updates: Visit the software manufacturer’s website or use built-in update features.
- Apply Updates and Restart: Install any available updates and restart the server.
Advanced Solutions
Editing the Registry
For advanced users, modifying the Windows Registry might be necessary:
- Backup the Registry: Always back up the registry before making changes.
- Edit Registry Keys: Navigate to relevant keys and adjust settings as needed. This step is complex and should be done with caution.
Preventive Measures
Regular System Maintenance
Routine maintenance can prevent issues:
- Keep Software Updated: Regularly update your operating system and installed applications.
- User Training: Train users on the correct procedures for using Sage 50 and managing server settings.
- Data Backup: Regularly back up your data to avoid loss during technical issues.
Monitoring and Security
Ensure your terminal server environment is secure and well-monitored:
- Implement Security Measures: Use firewalls, antivirus software, and regular security audits.
- Monitor System Performance: Keep an eye on server performance to detect and address issues early.
Conclusion
Addressing the Sage 50 error ‘Failed to Switch Terminal Server to Install Mode’ involves understanding the underlying causes and following specific steps to resolve it. By ensuring proper user permissions, updating software, and addressing conflicts, you can maintain a smooth and efficient Sage 50 experience. For more complex issues, professional support is always available.
For further assistance or professional support, contact Sage technical support at 1-844-987-7063.
Frequently Asked Questions
To install the Sage 50 Connection Manager on your server, follow these steps:
1. Download the Installer: Obtain the Sage 50 Connection Manager installer from the Sage website or your installation media.
2. Run the Installer: Launch the installer and follow the on-screen instructions.
3. Choose Installation Location: Select the server as the installation destination.
4. Complete the Installation: Follow the prompts to finish the installation process. Ensure the Connection Manager is running after installation.
To install Sage 50 on another computer:
1. Obtain the Installer: Use the Sage 50 installation media or download the installer from the Sage website.
2. Run the Installer: Launch the setup file on the new computer.
3. Follow the Installation Wizard: Enter your license information and follow the prompts.
4. Network Setup: If using a network setup, connect the new computer to the shared Sage 50 data location.
5. Complete the Installation: Finish the setup and verify the installation.
This message indicates that the server is configured as a Remote Desktop Session Host (RDSH), which doesn’t require install mode for application installations. Instead, use the Control Panel or command line tools to install applications.
It is generally recommended to switch to install mode on a Terminal Server when no users are logged in to prevent potential disruptions and ensure a smooth installation process. Use the command change user /install before installation and change user /execute afterward.
If the option is missing:
1. Check Permissions: Ensure you have administrative rights on the server.
2. Access Through Control Panel: Use the Control Panel to navigate to ‘Programs’ and then ‘Install Application on Remote Desktop Server.’
3. Command Line Alternative: Use the command change user /install to manually set the server to install mode.
To install Terminal Services (Remote Desktop Services) on Windows Server 2016:
1. Open Server Manager: Go to the Server Manager dashboard.
2. Add Roles and Features: Select ‘Add Roles and Features,’ and choose ‘Remote Desktop Services.’
3. Follow the Wizard: Complete the installation by following the wizard prompts, selecting the necessary roles and features.
In Windows 10 and 11, Terminal Services (Remote Desktop Services) can be enabled by:
1. Open System Settings: Go to ‘Settings’ > ‘System’ > ‘Remote Desktop.’
2. Enable Remote Desktop: Toggle the switch to enable Remote Desktop.
3. Configure Settings: Set up permissions and network settings as needed.
This error indicates that the application you’re trying to run requires a specific licensing agreement for use with Terminal Services. Ensure that your software license allows usage in a terminal server environment and contact the software provider if necessary.
If the install option is missing on a Remote Desktop Server 2019:
1. Verify Permissions: Ensure administrative rights are in place.
2. Use the Control Panel: Navigate through ‘Programs’ > ‘Install Application on Remote Desktop Server.’
3. Use Command Prompt: Manually switch to install mode using the command change user /install.