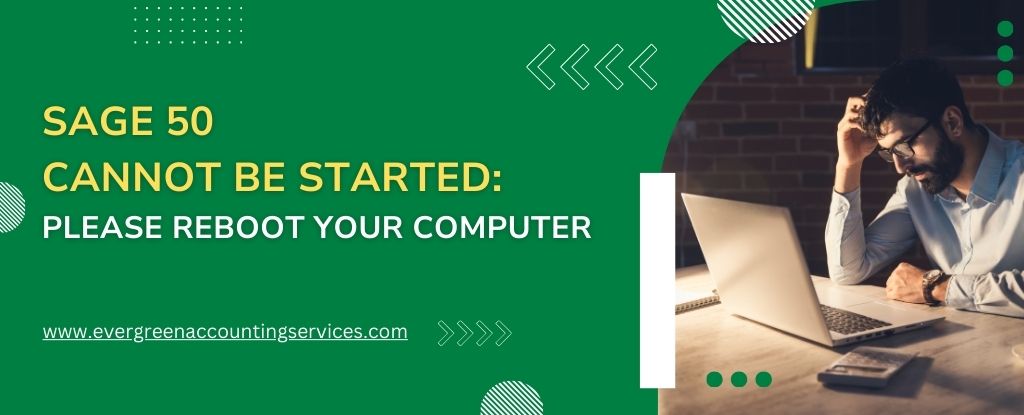Table of Contents
ToggleWhen encountering the frustrating issue where Sage 50 cannot be started and prompts you to reboot your computer, it can hinder productivity and disrupt essential business operations. To assist you in resolving this issue, we have compiled a detailed guide covering potential causes, effective solutions, and preventative measures. Let’s dive into the troubleshooting steps to get your Sage 50 software up and running again.
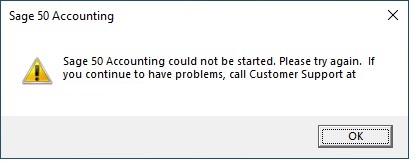
What Causes the “Sage 50 Cannot Be Started” Error?
Before resolving the issue, it’s essential to understand the possible causes of the error. This will help pinpoint the solution that best fits your situation. The following are the most common reasons:
- Corrupted or Incomplete Installation Files
Damaged files can prevent Sage 50 from launching properly. - Conflicting Processes or Services
Background processes may interfere with the Sage 50 startup. - Windows Firewall or Antivirus Restrictions
Security software can block Sage 50 from executing essential tasks. - Damaged Windows Registry Entries
Corrupt or missing registry entries related to Sage 50 can cause startup failures. - Outdated or Missing System Updates
Missing dependencies or an outdated operating system can lead to compatibility issues. - Network Configuration Problems
If you use Sage 50 in a network environment, connectivity issues can also trigger this error.
Steps to Fix Sage 50 Accounting Could Not be Started Error
1. Restart Your Computer
The simplest solution is often the most effective. Rebooting your system can resolve temporary glitches or conflicts. Follow these steps:
- Close all applications before restarting.
- Select Restart (not Shut Down) from your Windows Start menu.
- Attempt to relaunch Sage 50 after rebooting.
If this does not resolve the issue, proceed to the next steps.
2. Check for Multiple Instances of Sage 50 Running
Sometimes, multiple instances of Sage 50 running in the background can prevent the software from launching. Here’s how to check:
- Press Ctrl + Shift + Esc to open the Task Manager.
- Navigate to the Processes tab.
- Look for any instances of “Sage 50” or “Peachw.exe.”
- Select these processes and click End Task.
- Relaunch Sage 50.
3. Disable Antivirus and Firewall Temporarily
Security software can block Sage 50 from accessing required files. To test if this is the cause:
- Temporarily Disable Your Antivirus:
- Locate the antivirus icon in your system tray.
- Right-click and select Disable Protection or similar.
- Disable Windows Firewall:
- Open the Control Panel and navigate to Windows Defender Firewall.
- Click Turn Windows Defender Firewall On or Off.
- Select Turn Off Windows Defender Firewall for both Private and Public Networks.
After disabling, try starting Sage 50. If it works, add an exception for Sage 50 in your antivirus and firewall settings.
4. Repair Sage 50 Installation
Corrupted installation files can be repaired using the Sage 50 repair tool. Follow these steps:
- Open the Control Panel.
- Navigate to Programs and Features.
- Locate Sage 50 Accounting in the list and select it.
- Click Repair and follow the on-screen instructions.
- Once the repair process is complete, restart your computer and try launching Sage 50.
5. Run Sage 50 as an Administrator
Running the software with administrative privileges can help bypass permission-related issues:
- Right-click the Sage 50 shortcut.
- Select Run as Administrator.
- Confirm any prompts from User Account Control (UAC).
If Sage 50 starts successfully, set it to always run as an administrator:
- Right-click the shortcut and choose Properties.
- Go to the Compatibility tab.
- Check the box for Run this program as an administrator.
- Click Apply and then OK.
6. Update Sage 50 and Windows
Outdated software versions can cause compatibility problems. Ensure both Sage 50 and your operating system are up to date:
- Update Sage 50:
- Open Sage 50 (if possible) and navigate to Help > Check for Updates.
- Follow the prompts to install any available updates.
- Update Windows:
- Open the Start menu and type Windows Update.
- Select Check for Updates and install any pending updates.
7. Repair Windows Registry
Issues with the Windows registry can disrupt Sage 50 operations. Repair the registry as follows:
- Press Windows + R to open the Run dialog box.
- Type regedit and press Enter.
- Back up your registry:
- Click File > Export and save a backup file.
- Use a registry cleaner tool or manually locate entries related to Sage 50 for correction.
Warning: Modifying the registry can be risky. Proceed only if you are confident in your abilities.
8. Verify Network Configuration
If using Sage 50 in a multi-user environment, ensure the network is properly configured:
- Check if the Sage 50 server is online and accessible.
- Confirm that the workstation and server are on the same network.
- Verify the correct data path:
- Locate the data path in Sage 50’s configuration files.
- Ensure it matches the server’s shared folder.
9. Reinstall Sage 50
If none of the above steps resolve the issue, a clean reinstallation may be necessary:
- Uninstall Sage 50:
- Open the Control Panel and go to Programs and Features.
- Select Sage 50 and click Uninstall.
- Reinstall the software using the original installation media or download it from the Sage website.
- Activate the software using your product key.
Preventative Measures
To avoid encountering this issue in the future, implement these best practices:
- Regularly update Sage 50 and your operating system.
- Add Sage 50 as an exception in your antivirus and firewall settings.
- Perform routine backups of your Sage 50 data.
- Avoid abrupt shutdowns or forced closures of the application.
When to Contact Sage Support?
If you’ve tried all the above steps and still encounter issues, contact Sage 50 customer support for professional assistance. Prepare the following details before reaching out:
- Sage 50 version and build.
- Operating system details.
- A description of the issue and troubleshooting steps already performed.
Frequently Asked Questions
There are several reasons why Sage 50 might not open. Common causes include:
1. Corrupted or incomplete installation files.
2. Conflicts with antivirus or firewall software.
3. Outdated or missing system updates on your computer.
4. Background processes interfering with Sage 50.
5. Network connectivity issues if you’re using Sage 50 in a multi-user setup.
Solution: Restart your computer, check for multiple running instances of Sage 50, and ensure your software and system are up to date. If the issue persists, repair or reinstall Sage 50.
Sage 50 may become unresponsive due to the following reasons:
1. Insufficient system resources (e.g., low RAM or CPU usage spikes).
2. A large data file that takes longer to process.
3. Conflicts with other software running in the background.
4. Corrupted company data files.
Solution:
1. End any background processes related to Sage 50 using Task Manager.
2. Check your system’s performance using the Performance tab in Task Manager.
3. Open a smaller company file to test if the issue is specific to one file.
4. Run the Data Repair Tool provided by Sage to fix corrupted files.
Restarting Sage 50 is straightforward:
Step-by-Step Instructions:
1. Save your work and close any open windows within Sage 50.
2. Exit the program completely by ensuring no Sage 50 processes are running in Task Manager (press Ctrl + Shift + Esc, navigate to Processes, and end tasks like “Peachw.exe” or “Sage 50”).
3. Reopen the Sage 50 application from your desktop shortcut or Start menu.
4. If restarting the program doesn’t resolve the issue, reboot your computer and try again.
If Sage 50 freezes, try the following steps to resolve the issue:
1. Press Ctrl + Alt + Del and select Task Manager.
2. Locate the Sage 50 process and click End Task.
3. If working in a network environment, ensure the server is accessible.
4. Verify that the company data file is not excessively large or corrupted.
5. Follow the instructions for restarting Sage 50 (see FAQ #3).
6. Open Control Panel > Programs and Features, select Sage 50, and click Repair.
If Sage 50 displays the error “Cannot open this company,” it typically indicates issues with the company file or the data path.
Potential Causes:
1. The company data file may be corrupted.
2. The file path is incorrect or inaccessible in a network environment.
3. Missing or damaged Sage 50 program files.
Solutions:
1. Check the data path in the Sage 50 configuration file. Ensure it matches the actual location of the company data on your system or server.
2. If the company file is corrupted, restore the most recent backup.
3. Use the built-in repair tool.
4. Ensure you have read/write access to the data folder, especially in a multi-user environment.