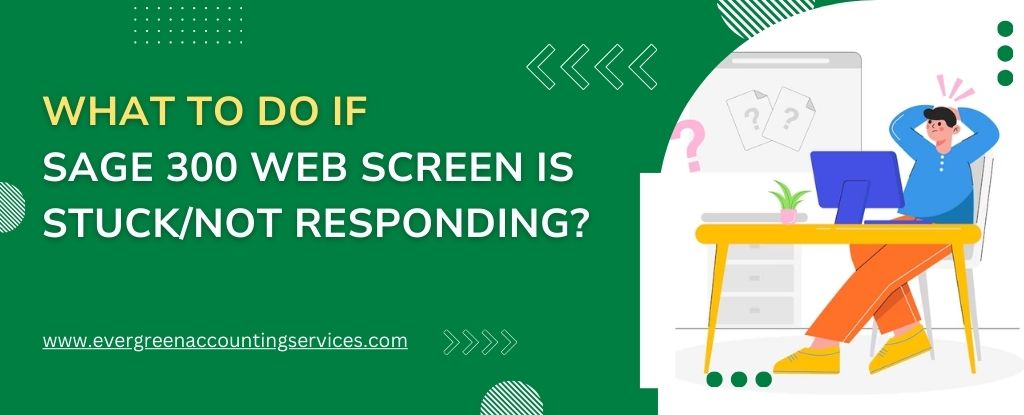Table of Contents
ToggleSage 300 is a powerful enterprise resource planning (ERP) software that many businesses rely on to manage their operations. However, like any software, users may occasionally encounter issues, one of the most common being the Sage 300 web screen stuck or not responding. This problem can be frustrating and disrupt your workflow, but fortunately, there are several steps you can take to resolve it. In this comprehensive guide, we’ll walk you through the troubleshooting process to get your Sage 300 web screens working smoothly again.
Common Causes of Sage 300 Web Screen Issues
Before diving into the solutions, it’s essential to understand some of the common causes that may lead to Sage 300 web screens becoming unresponsive:
1. Network Connectivity Issues
Network issues can cause Sage 300 web screens to become unresponsive. This can happen if there is a weak or unstable connection between the server and the client machine. Ensuring a stable network connection is crucial for the proper functioning of Sage 300.
2. Browser Compatibility Problems
Not all web browsers are fully compatible with Sage 300 web screens. Older browsers or those that do not support specific web technologies may lead to performance issues, causing screens to freeze or become unresponsive.
3. Insufficient Server Resources
If the server hosting Sage 300 is running low on resources such as CPU, memory, or disk space, it may struggle to process requests, leading to unresponsive web screens. Regularly monitoring and upgrading your server resources can prevent such issues.
4. Conflicts with Third-Party Applications
Third-party applications, including antivirus software or browser extensions, can sometimes conflict with Sage 300 web screens. These conflicts can lead to performance issues, including screens freezing or not responding.
5. Outdated Sage 300 Version
Running an outdated version of Sage 300 can result in various issues, including unresponsive web screens. Sage regularly releases updates and patches to improve software performance and fix bugs. Keeping your Sage 300 up to date is essential for optimal performance.
Steps to Fix Sage 300 Web Screen Stuck or Not Responding
Now that we’ve identified some of the common causes, let’s look at the steps you can take to fix the issue.
1. Check Your Network Connection
Start by checking your network connection. Ensure that your internet connection is stable and that there are no disruptions. You can do this by:
- Restarting your router: Sometimes, a simple router restart can resolve connectivity issues.
- Checking your connection speed: Use online tools to check your internet speed. If it’s slower than usual, contact your internet service provider.
- Switching to a wired connection: If you’re using Wi-Fi, try switching to a wired connection for a more stable network.
2. Use a Supported Browser
Ensure that you are using a browser that is fully compatible with Sage 300. Sage 300 web screens work best with the latest versions of Google Chrome, Mozilla Firefox, and Microsoft Edge. If you’re using an outdated browser, update it to the latest version or switch to one of the supported browsers.
3. Clear Browser Cache and Cookies
Over time, your browser’s cache and cookies can accumulate, potentially causing issues with web applications like Sage 300. Clearing your browser’s cache and cookies can help resolve these issues:
- In Google Chrome: Go to Settings > Privacy and Security > Clear browsing data. Select “Cookies and other site data” and “Cached images and files,” then click “Clear data.”
- In Mozilla Firefox: Go to Options > Privacy & Security > Cookies and Site Data > Clear Data. Check “Cookies and Site Data” and “Cached Web Content,” then click “Clear.”
- In Microsoft Edge: Go to Settings > Privacy, search, and services > Clear browsing data. Choose “Cookies and other site data” and “Cached images and files,” then click “Clear now.”
4. Restart the Sage 300 Application
If your Sage 300 web screen is stuck, try restarting the application. Close all open Sage 300 windows, log out of your session, and then log back in. This simple step can sometimes resolve minor issues.
5. Reboot the Server
If restarting the Sage 300 application doesn’t work, the issue may be with the server. Rebooting the server hosting Sage 300 can free up resources and resolve any temporary issues causing the web screens to become unresponsive.
6. Update Sage 300 to the Latest Version
As mentioned earlier, running an outdated version of Sage 300 can lead to performance issues. Check for any available updates or patches and install them to ensure your software is running smoothly. Sage provides regular updates that include bug fixes and performance improvements, so staying up to date is crucial.
7. Disable Conflicting Applications
Conflicts with third-party applications can cause Sage 300 web screens to freeze. Temporarily disable any antivirus software, firewall, or browser extensions to see if they are causing the issue. If disabling these applications resolves the problem, consider adding Sage 300 to the list of exceptions in your antivirus or firewall settings.
8. Check Server Resources
Ensure that your server has sufficient resources to run Sage 300 efficiently. Monitor CPU usage, memory, and disk space to identify any bottlenecks. If necessary, upgrade your server hardware or allocate more resources to improve performance.
Also Find: Download Sage 50 2024
Preventing Future Issues with Sage 300 Web Screens
To avoid future issues with Sage 300 web screens, consider implementing the following best practices:
- Regularly update your Sage 300 software to the latest version.
- Perform routine server maintenance to ensure it has sufficient resources.
- Use a compatible and up-to-date web browser for accessing Sage 300.
- Monitor your network connection to ensure stability.
- Add Sage 300 to the exceptions list in your antivirus and firewall settings.
Conclusion
Dealing with an unresponsive Sage 300 web screen can disrupt your workflow, but following these steps can often resolve the issue. Whether it’s a simple restart, clearing your browser cache, or reaching out to support, these solutions can help get your Sage 300 back on track.
If anyone experience issues with their Sage 300 Web Screen 2024.2? If you’ve tried all the steps and still need assistance, don’t hesitate to contact Sage support at 1-844-987-7063.
Frequently Asked Questions
1. Verify SQL Server login credentials.
2. Check SQL Server configuration and allow remote connections.
3. Test the ODBC connection.
4. Ensure user has database access permissions.
5. Restart Sage 300.
1. Confirm Sage 300 is properly installed.
2. Ensure user permissions are sufficient.
3. Restart the server.
4. Reinstall Sage 300 if needed.
1. Check report settings and filters.
2. Ensure relevant data is present in the database.
3. Review the report design for correct field mapping.
4. Run the report again.
5. Consult a report designer if necessary.
1. Verify username and password.
2. Check database connection settings.
3. Restart Sage 300 services.
4. Restart the server if needed.
Translating Crystal Reports to Portuguese for data captured in English within the Sage 300 database involves modifying the report design to display the necessary fields in Portuguese. You can either manually translate the field labels and text elements within the Crystal Report or use a translation tool to assist with this process. Additionally, ensure that the database fields containing the data are mapped correctly to the translated labels in the report. If you’re unfamiliar with Crystal Reports design, consider working with a Crystal Reports expert to ensure accurate translation and report functionality.