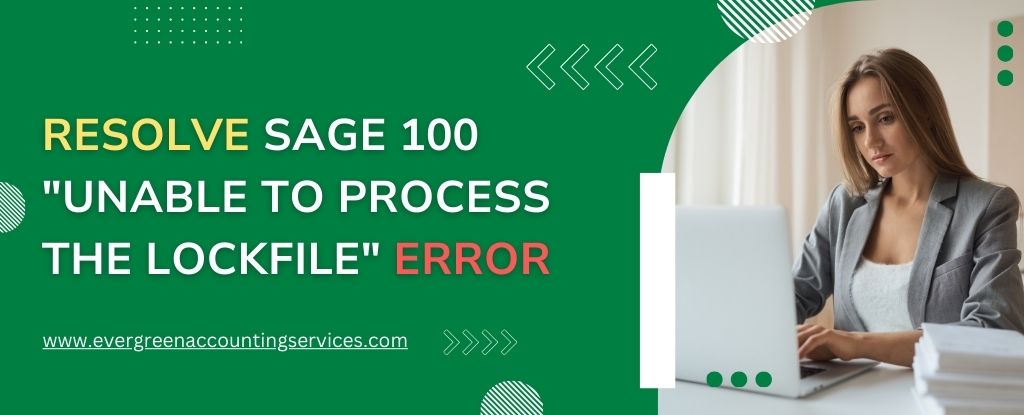Table of Contents
ToggleIf you’re encountering the “unable to process the lockfile” error in Sage 100, it can be a frustrating experience that interrupts your workflow. This issue is often related to Windows security settings or updates, and there are several solutions you can try to resolve it. Below, we’ll explore some common causes and their respective solutions.
Common Causes of the Lockfile Issue
Windows Security Settings Problems
Incorrect or overly restrictive security settings in Windows can interfere with the proper functioning of Sage 100, leading to lockfile processing issues.
New Windows 10 Feature Update Problems
Recent updates to Windows 10 can sometimes introduce changes that are incompatible with Sage 100, causing it to malfunction.
Also Find:- How to Fix Sage 50 Printer Not Activated Error Code 30?
Solutions to Fix Sage 100 Unable to Process the Lockfile
Solution 1: Reinstall the Sage 100 PDF Converter from Paperless Office Advanced Options
- Start by right-clicking the Sage 100 shortcut on your desktop.
- Select the “Run as Administrator” option.
- Log in to the Sage 100 contractor software.
- Navigate to the Sage 100 Toolbar, click “Run,” and then select “File.”
- Enter
PL_AdvancedOptions_Uiin the text field and click “Ok” to proceed. - Click “Ok” again to select the default date.
- Go to the “Install Converter” tab and select it.
- Exit the Paperless Office Advanced Options section.
After completing these steps, try printing to Paperless. If the problem persists, proceed to the next solution.
Solution 2: Configure the Sage 100 Application to Run as an Administrator
- Right-click the Sage 100 shortcut on your desktop.
- From the pop-up menu, right-click again and choose “Properties.”
- Navigate to the “Compatibility” tab.
- Check the box for “Run this program as an administrator.”
- If multiple users use this workstation, select “Change settings for all users.”
- Choose “Run this software as an administrator” from the drop-down menu.
- Click “Ok” to apply the changes.
This ensures that Sage 100 has the necessary permissions to function correctly.
Solution 3: Set the Permissions for Certain Keys in the Registry
Note: Only perform these actions at the workstation level.
- Press the Windows Start button.
- Select “Run.”
- Type
Regeditin the textbox. - Navigate to
HKEY_CURRENT_CONFIG\Software. - Right-click “Software” and select “Permissions.”
- Ensure “Full Control” is selected for the users listed in this box.
- Click “Apply” to finalize the changes.
Be cautious when making changes in the Registry Editor, as incorrect modifications can cause system issues.
Conclusion
Resolving the “unable to process the lockfile” error in Sage 100 often involves addressing Windows security settings or adjusting permissions. By following the solutions outlined above, you can typically resolve the issue and get back to using Sage 100 without interruption. If these solutions do not work, consider reaching out to Sage support for further assistance.
Frequently Asked Questions
1. Ensure that your printer is correctly set up and connected.
2. Make sure you have the latest printer drivers installed.
3. Verify that Sage 100 has the necessary permissions to access and use the printer.
4. Reinstall the Sage 100 PDF Converter from Paperless Office Advanced Options.
5. Configure Sage 100 to run as an administrator.
1. Check your printer settings to ensure they are correct.
2. Ensure that your printer drivers are up-to-date.
3. Confirm that Sage 100 has the required permissions to interact with the printer.
4. Reinstall the Sage 100 PDF Converter if needed.
1. Reinstall the Sage 100 PDF Converter from Paperless Office Advanced Options.
2. Set Sage 100 to run as an administrator.
3. Set the correct permissions for Sage-related registry keys.
4. Ensure that Windows security settings are not blocking Sage 100.
1. Ensure your printer is properly configured.
2. Verify that your printer drivers are current.
3. Make sure Sage 100 can properly connect to your printer.
4. Adjust any incorrect printer settings in Sage 100.
1. Ensure your system meets the update requirements.
2. Try downloading the update again if the initial download was incomplete.
3. Look for any software conflicts that might be interfering with the update.
4. Ensure you have the necessary permissions to install the update.
1. Confirm that your printer drivers are installed and up-to-date.
2. Ensure that the printer settings in Sage 100 are correct.
3. Make sure Sage 100 has the appropriate permissions to access the printer.
4. Reinstall the Sage 100 PDF Converter if necessary.
Upgrading Windows might resolve the error if it is related to compatibility or issues introduced by previous Windows versions. However, ensure that you also address other potential causes such as printer driver updates, application permissions, and configuration settings. Upgrading Windows should be done in conjunction with other troubleshooting steps to effectively resolve the error.