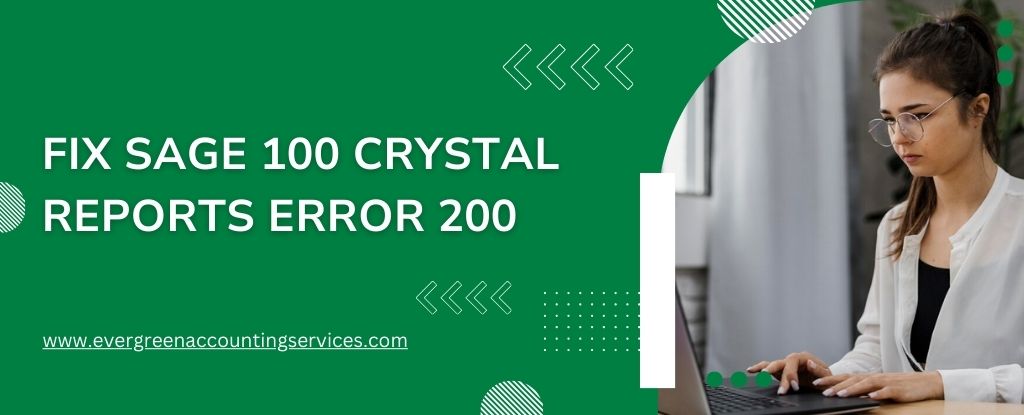Table of Contents
ToggleSage 100, formerly known as MAS 90 and MAS 200, is a comprehensive business management solution designed to help small to medium-sized companies manage their entire operation. It is renowned for its robust features that cover accounting, distribution, manufacturing, and more. One of the powerful tools integrated with Sage 100 is Crystal Reports, a business intelligence application used to design and generate reports from a wide range of data sources. However, users sometimes encounter errors when using Crystal Reports with Sage 100. One common issue is Error 200. This article will delve into what Sage 100 Crystal Reports Error 200 is, its causes, and provide a comprehensive step-by-step guide to resolve it.
Understanding Sage 100 Crystal Reports Error 200
Before diving into the solution, it is crucial to understand what Sage 100 Crystal Reports Error 200 is and why it occurs. Error 200 typically manifests as a runtime error and is associated with the Crystal Reports application. Users often encounter this error when attempting to generate or view reports within Sage 100. The error message might look like this:
Runtime Error 200: An error has occurred in the Crystal Reports application.
This error can be frustrating as it interrupts the workflow and prevents users from accessing essential reports. To resolve this issue, it is important to identify the underlying causes.
Common Causes of Sage 100 Crystal Reports Error 200
Several factors can contribute to the occurrence of Error 200 in Sage 100 Crystal Reports. Here are some common causes:
- Corrupted Report Files: If the Crystal Report file (.rpt) is corrupted or damaged, it can trigger Error 200.
- Database Connection Issues: Problems with the database connection used by Crystal Reports can lead to runtime errors.
- Incompatible Software Versions: Incompatibility between Sage 100, Crystal Reports, and the underlying database can result in errors.
- Insufficient Permissions: Users may encounter Error 200 if they do not have the necessary permissions to access certain files or directories.
- Configuration Errors: Incorrect configuration settings within Sage 100 or Crystal Reports can cause runtime errors.
- Software Bugs: Occasionally, bugs within the software itself can lead to errors. These bugs may require updates or patches to be resolved.
Understanding these causes can help in troubleshooting and resolving the issue effectively. Now, let’s proceed to the steps for resolving Sage 100 Crystal Reports Error 200.
Also Find:- Fix Negative Opening Balance in Sage 100
Step-by-Step Guide to Resolve Sage 100 Crystal Reports Error 200
Step 1: Verify Software Compatibility
The first step in resolving Error 200 is to ensure that all software components are compatible with each other. This includes Sage 100, Crystal Reports, and the database system. Follow these steps:
- Check Sage 100 Version: Verify that you are using a supported version of Sage 100. Refer to the Sage 100 system requirements documentation for compatibility details.
- Check Crystal Reports Version: Ensure that the version of Crystal Reports you are using is compatible with your Sage 100 version. Crystal Reports versions can be specific to certain Sage 100 releases.
- Check Database Version: Confirm that your database system (e.g., SQL Server) is compatible with both Sage 100 and Crystal Reports.
If any software component is outdated or incompatible, update it to the recommended version. This might resolve the error without further troubleshooting.
Step 2: Repair or Recreate the Report File
If the issue persists after verifying compatibility, the next step is to check for corruption in the Crystal Report file (.rpt). Here’s how:
- Open the Report in Crystal Reports Designer: Use Crystal Reports Designer to open the problematic report file.
- Verify Data Source Connection: Ensure that the data source connection is correctly configured. Test the connection to verify that it works without errors.
- Check for Corruption: Inspect the report for any signs of corruption. This might include missing fields, incorrect formatting, or unexpected behavior.
- Recreate the Report: If you suspect that the report file is corrupted, try recreating the report from scratch. Save the new report with a different name and test it within Sage 100.
Step 3: Verify and Configure Database Connections
Database connection issues can also lead to Error 200. Follow these steps to ensure that the database connection is correctly configured:
- Open Database Configuration: In Crystal Reports Designer, open the database configuration settings for the report.
- Verify Connection Parameters: Check the connection parameters, including server name, database name, user credentials, and connection type.
- Test the Connection: Use the “Test Connection” feature to ensure that the connection parameters are correct and that the database is accessible.
- Update Connection Information: If there are any changes to the database server or credentials, update the connection information accordingly.
- Save and Test: Save the updated configuration and test the report in Crystal Reports Designer. If it works correctly, test it again within Sage 100.
Step 4: Check User Permissions
Insufficient permissions can prevent users from accessing necessary files and directories, leading to runtime errors. Follow these steps to verify and configure user permissions:
- Check User Access Rights: Ensure that the user has the necessary access rights to the directories and files used by Sage 100 and Crystal Reports.
- Grant Full Control: Temporarily grant the user full control permissions to the relevant directories and files to see if this resolves the error.
- Test the Report: Test the report within Sage 100 to see if Error 200 is resolved.
- Adjust Permissions: If granting full control resolves the issue, adjust the permissions to the minimum required level while ensuring that the error does not reoccur.
Step 5: Reconfigure Sage 100 and Crystal Reports Settings
Incorrect configuration settings can lead to runtime errors. Follow these steps to verify and reconfigure settings:
- Open Sage 100 Configuration: Access the configuration settings within Sage 100.
- Verify Crystal Reports Integration: Ensure that the integration settings for Crystal Reports are correctly configured.
- Check Report Paths: Verify that the paths to the report files and data sources are correct and accessible.
- Reconfigure Settings: If any settings appear to be incorrect, reconfigure them accordingly.
- Save and Test: Save the changes and test the report within Sage 100.
Step 6: Apply Software Updates and Patches
Software bugs can sometimes cause runtime errors. It is important to ensure that all software components are up-to-date with the latest patches and updates. Follow these steps:
- Check for Sage 100 Updates: Visit the Sage website or contact Sage support to check for the latest updates and patches for Sage 100.
- Check for Crystal Reports Updates: Similarly, check for updates and patches for Crystal Reports from the SAP website (the current owner of Crystal Reports).
- Install Updates: Download and install any available updates or patches for both Sage 100 and Crystal Reports.
- Restart Systems: After installing updates, restart the relevant systems to ensure that the changes take effect.
- Test the Report: Test the report within Sage 100 to see if the error is resolved.
Also Find:- How to Migrate Sage 100 Data into Sage Partner Cloud?
Preventive Measures to Avoid Future Errors
Once you have resolved Sage 100 Crystal Reports Error 200, it is important to take preventive measures to avoid encountering similar issues in the future. Here are some best practices:
- Regularly Update Software: Keep all software components, including Sage 100, Crystal Reports, and your database system, up-to-date with the latest patches and updates.
- Back Up Report Files: Regularly back up your Crystal Report files to prevent data loss in case of corruption.
- Monitor Database Connections: Regularly monitor and verify database connections to ensure they are configured correctly and are stable.
- User Training: Provide training to users on how to properly use and configure Crystal Reports within Sage 100.
- Review Permissions: Periodically review and adjust user permissions to ensure that they are appropriate for the tasks being performed.
- Document Configuration Changes: Maintain detailed documentation of any configuration changes made to Sage 100 and Crystal Reports settings.
- Conduct Regular Audits: Perform regular audits of your Sage 100 and Crystal Reports environment to identify and address potential issues before they escalate.
Conclusion
Sage 100 Crystal Reports Error 200 can be a challenging issue to resolve, but with a systematic approach and careful troubleshooting, it is possible to identify and fix the underlying causes. By following the steps outlined in this article, you can effectively resolve the error and restore normal operation to your Sage 100 Crystal Reports environment. If you encounter persistent issues or need further assistance, do not hesitate to contact Sage Support at 1-844-987-7063. With proper maintenance and preventive measures, you can minimize the risk of encountering similar errors in the future and ensure a smooth and efficient reporting process within Sage 100.
Frequently Asked Questions
Sage 100 Crystal Reports Error 200 is a runtime error that typically occurs when users attempt to generate or view reports within Sage 100 using Crystal Reports. The error indicates a problem with the Crystal Reports application or its integration with Sage 100, which interrupts the workflow and prevents users from accessing essential reports.
To resolve Sage 100 Crystal Reports Error 200 on Windows 10:
1. Verify Compatibility: Ensure that Sage 100, Crystal Reports, and Windows 10 are all compatible with each other. Update to the latest versions if necessary.
2. Run as Administrator: Run Sage 100 and Crystal Reports as an administrator to ensure they have the necessary permissions.
3. Check User Permissions: Ensure that the user has full control permissions for the directories and files used by Sage 100 and Crystal Reports.
4. Reinstall Crystal Reports: If compatibility or installation issues are suspected, reinstall Crystal Reports.
5. Update Drivers: Ensure that all relevant drivers (e.g., for printers) are updated, as outdated drivers can sometimes cause issues.
1. Check for User Activity: Ensure no other users or processes are accessing the same file or record.
2. Close Unnecessary Programs: Close any unnecessary programs that might be accessing Sage 100 files.
3. Restart the Workstation: Sometimes, simply restarting the workstation can release locked files or records.
4. Review and Modify Access Settings: Ensure that user access settings are configured to prevent conflicts.