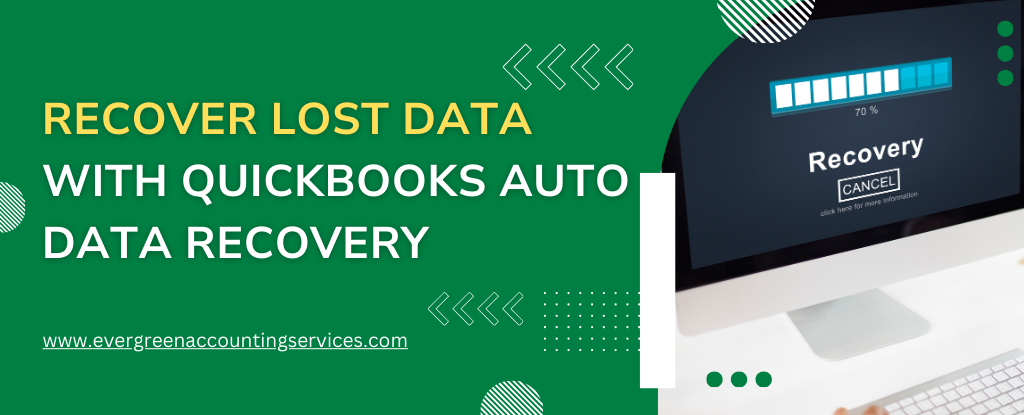Table of Contents
ToggleQuickBooks is one of the most widely used accounting software solutions for small and medium-sized businesses. It provides a range of features to manage finances, track expenses, handle payroll, and generate reports. However, like any software, QuickBooks users can sometimes face data loss due to various factors such as power outages, system crashes, human errors, or file corruption. Fortunately, QuickBooks comes with a built-in feature called Auto Data Recovery (ADR) that can help users recover lost data. In this article, we will explore how to use QuickBooks Auto Data Recovery to retrieve your lost data, step-by-step, and provide a comprehensive guide on the various recovery options available.
What is QuickBooks Auto Data Recovery (ADR)?
Auto Data Recovery (ADR) is a feature that automatically saves copies of your company file in the background while you work. In case of data loss, QuickBooks uses the ADR feature to restore data from the most recent backup or from temporary recovery files. This feature is available in QuickBooks Desktop versions 2013 and later and is designed to recover data lost due to unexpected events such as power failure, system crashes, or file corruption.
Key Benefits of QuickBooks Auto Data Recovery
- Automatic Backup: QuickBooks creates a backup of your company file automatically at regular intervals.
- Minimized Data Loss: The ADR feature helps recover data lost between the last backup and the most recent transaction.
- Quick and Easy Recovery: ADR allows for fast and easy recovery without needing external tools or third-party services.
How Does QuickBooks Auto Data Recovery Work?
QuickBooks Auto Data Recovery works by maintaining multiple copies of your company file. These files include:
- Original Company File: This is the primary QuickBooks file that you work on and is regularly saved.
- Transaction Log File: QuickBooks maintains a transaction log that records all changes made to the company file.
- Auto Data Recovery (ADR) Files: These are backup files that QuickBooks creates at periodic intervals. These files can be used to restore data in case the main company file becomes corrupted or lost.
The ADR feature can help recover:
- The most recent backup (up to 12 hours ago)
- The transaction log file (which contains all transactions made since the last backup)
In the event of data loss, QuickBooks uses the backup and transaction log to restore your company file to the point before the issue occurred.
Common Causes of Data Loss in QuickBooks
Before diving into the recovery process, it’s important to understand the common causes of data loss in QuickBooks:
1. Power Outages
Unexpected power failures can cause QuickBooks to shut down abruptly, resulting in incomplete data processing and potential file corruption.
2. System Crashes
If your computer experiences a crash, QuickBooks may not save all of your changes, leading to data loss.
3. File Corruption
Sometimes, QuickBooks files become corrupted due to errors in software or hardware malfunctions.
4. Human Error
Accidental deletion of files, overwriting files, or improper handling of QuickBooks data can result in lost information.
5. Virus or Malware Attacks
Malicious software can damage or corrupt QuickBooks files, leading to lost data.
6. Disk Errors or Hard Drive Failures
Physical damage or logical errors in your computer’s storage drive can result in the loss of QuickBooks company files.
How to Recover Lost Data Using QuickBooks Auto Data Recovery?
If you’ve experienced data loss in QuickBooks, Auto Data Recovery offers a way to recover your information. Follow these steps to retrieve lost data using the ADR feature.
Step 1: Locate Your QuickBooks Auto Data Recovery Files
QuickBooks automatically stores ADR files in a specific folder. To locate them:
- Navigate to the QuickBooks Company File Location:
- By default, QuickBooks stores company files in the Documents folder under QuickBooks. However, this location might vary based on where you saved your files.
- Locate the Auto Data Recovery Folder:
- In the folder where your QuickBooks company file is stored, look for a folder named QuickBooks Auto Data Recovery. This folder contains both .QBW and .TLG files.
- Identify the ADR Files:
- .QBW: This is the QuickBooks company file. It will be a copy of your company file from a previous backup.
- .TLG: This is the transaction log file, which records all the transactions made since the last backup.
Step 2: Restore Your Company File Using ADR
Once you’ve located the ADR files, follow these steps to restore your company file:
- Close QuickBooks:
- Ensure that QuickBooks is closed before attempting to restore data.
- Rename the ADR Files:
- You may need to rename the ADR files to recover the data correctly.
- Rename the .QBW file: Rename the .QBW file to the same name as your original company file.
- Rename the .TLG file: Similarly, rename the .TLG file to match the name of your original transaction log file.
- Copy the ADR Files:
- Copy the renamed .QBW and .TLG files to the folder where your original QuickBooks company file is located.
- Open QuickBooks and the Restored File:
- After copying the ADR files, open QuickBooks and locate the company file you just renamed.
- Open it to check if the data is restored to the point of the last backup.
Step 3: Review Your Restored Data
After restoring the company file, it’s important to review the data carefully:
- Check Recent Transactions: Ensure that the most recent transactions (up to the point of data loss) are restored.
- Verify Customer and Vendor Information: Check if customer and vendor data is intact.
- Run Reports: Run financial reports, such as Profit & Loss or Balance Sheet, to ensure that all data is correctly restored.
Step 4: Backup Your Restored Data
Once you’ve successfully restored your data, make sure to back it up. Set up a backup schedule to regularly back up your QuickBooks company file to prevent future data loss.
Step 5: Use QuickBooks Backup Options
In addition to using ADR, it is highly recommended that you use QuickBooks’ backup options regularly. QuickBooks offers a built-in backup feature that allows you to create manual backups of your company file, ensuring you have a copy in case something goes wrong. You can schedule backups in QuickBooks to happen automatically at set intervals.
What If Auto Data Recovery Doesn’t Work?
If Auto Data Recovery doesn’t work for your situation, there are several alternatives to consider:
1. Use Manual Backup Files
- QuickBooks allows users to create manual backups that can be restored if needed. Check your backup files (often saved in a .QBB format) to see if you can restore from an earlier backup.
2. Restore from Cloud Backup
- If you use QuickBooks Online or another cloud service for backing up QuickBooks files, you may be able to restore from the cloud.
3. Use Data Recovery Software
- In cases where QuickBooks ADR or manual backups don’t provide a solution, third-party data recovery software may be able to help recover your lost data.
4. Contact QuickBooks Support
- If all else fails, contacting QuickBooks support at 1-844-987-7063 is always a reliable option. The support team can provide assistance with recovering corrupted files and data loss issues.
Preventing Data Loss in QuickBooks
While Auto Data Recovery can help you recover from a data loss situation, it’s always better to take preventive measures. Here are some best practices to minimize the risk of data loss:
1. Create Regular Backups
- Schedule regular backups of your QuickBooks files to external storage or the cloud.
2. Enable Auto Data Recovery
- Make sure that the Auto Data Recovery feature is enabled in QuickBooks for automatic backup and recovery.
3. Use Cloud-Based QuickBooks
- If possible, switch to QuickBooks Online, which automatically stores your data in the cloud and eliminates the risk of losing local files.
4. Protect Against Power Failures
- Use an Uninterruptible Power Supply (UPS) to prevent data loss caused by sudden power outages.
5. Update QuickBooks Regularly
- Keep your QuickBooks software updated to benefit from the latest security patches and features, including enhanced data recovery capabilities.
Conclusion
QuickBooks Auto Data Recovery is a valuable tool for users who experience data loss due to system crashes, file corruption, or other unexpected issues. By following the steps outlined in this guide, you can recover your lost QuickBooks data with relative ease. It’s important to regularly back up your company files and follow best practices for data management to ensure that you can always recover your data when needed.
Frequently Asked Questions
Yes, in most cases, you can recover deleted items in QuickBooks. However, the process depends on the version of QuickBooks you’re using and the type of data that has been deleted.
In QuickBooks Desktop, you can restore deleted transactions or items by using the Audit Trail feature, which tracks any changes made to transactions, including deletions. You can filter the audit trail to find deleted items and recreate them if necessary.
In QuickBooks Online, deleted transactions are placed in the Recycle Bin for 60 days. If the transaction is still in the Recycle Bin, you can restore it directly from there. After 60 days, the items are permanently deleted and cannot be recovered.
Retrieving data in QuickBooks depends on whether you need to restore from a backup, recover from the Auto Data Recovery feature, or re-enter missing data manually.
1. Using Auto Data Recovery: If your company file is corrupted or lost, QuickBooks Auto Data Recovery (ADR) can help retrieve your data. You can locate ADR files and restore them by renaming and copying them to the location of your original company file.
2. Restoring from a Backup: If you have a recent backup, you can restore your QuickBooks data by navigating to File > Open or Restore Company and selecting the backup file (.QBB or .QBM). Follow the on-screen prompts to restore your data.
3. Manual Recovery: In some cases, you may need to re-enter missing transactions or data. You can use reports to help identify discrepancies and enter the missing information manually.
If transactions are missing in QuickBooks, there are several methods to locate and restore them:
1. Check the Audit Trail: The Audit Trail report provides a detailed history of changes made to your QuickBooks data, including any deleted or edited transactions. You can filter the report by date or user to track changes and find missing transactions.
2. Review the Recycle Bin (QuickBooks Online): If you’re using QuickBooks Online, deleted transactions are moved to the Recycle Bin. You can restore deleted transactions from there within 60 days of deletion.
3. Use Transaction Reports: Generate specific transaction reports like the Bank Reconciliation Report or Profit and Loss Report to spot discrepancies and identify missing entries.
4. Check Your Bank Feed: If you use bank feeds, review the connected bank account for any unrecorded transactions that might have been missed.
Unlike QuickBooks Desktop, QuickBooks Online does not use traditional backup files (.QBB) for data restoration. Instead, QuickBooks Online provides automatic backups for your company data. If you need to restore data in QuickBooks Online, you typically do so by using the Restore a Company Snapshot feature or by rolling back to a previous version of the file.
Here’s how you can restore data in QuickBooks Online:
1. Sign in to QuickBooks Online.
2. Go to the Gear Icon (Settings) in the upper right corner.
3. Under Tools, select Backups.
4. Choose the backup you want to restore from the available snapshots.
5. Follow the on-screen prompts to restore the backup.