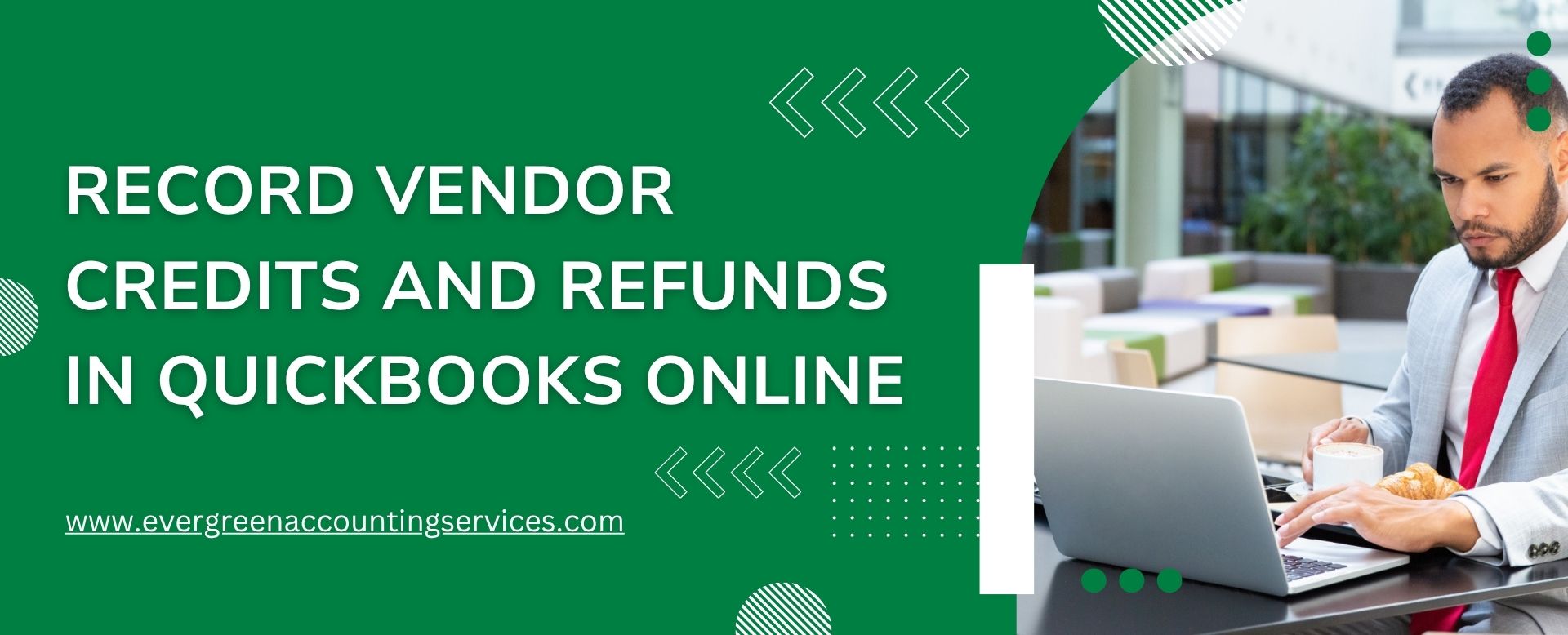Table of Contents
ToggleVendor credits and refunds are important aspects of managing your business’s finances and maintaining accurate records. Whether you’re returning products, receiving overpayments, or getting refunds for an earlier purchase, recording these transactions in QuickBooks Online ensures your financial statements remain up-to-date. Here’s a guide on how to enter vendor credits and refunds in QuickBooks Online.
What are Vendor Credits and Refunds?
- Vendor Credits: A vendor credit is typically issued when you return an item, overpay for a bill, or receive a credit for a service or product that was not delivered or was defective. This credit can be applied to future purchases or refunded.
- Vendor Refunds: A vendor refund is when you receive money back from a vendor, often due to returned merchandise or overpayment. This could come in the form of a check, a direct deposit, or an electronic payment.
Both vendor credits and refunds must be properly recorded in QuickBooks Online to ensure accurate financial tracking.
Steps to Record Vendor Credits in QuickBooks Online
There are two main ways to enter vendor credits in QuickBooks Online: applying the credit to a bill or creating a vendor credit for a future purchase.
Option 1: Apply a Vendor Credit to an Existing Bill
- Go to the Expenses Tab:
- From the left-hand navigation pane, click on Expenses, then select Vendors.
- Select the Vendor:
- Find the vendor for whom you have received the credit and click on their name.
- Choose “Create Bill” or “Create Credit”:
- If you want to apply a vendor credit to a specific bill, select the bill that the credit is being applied to.
- Apply the Credit:
- Once in the bill view, you’ll see an option to apply any vendor credits to the bill. This option will display all available credits for the vendor. Click on the credit you want to apply.
- Save the Changes:
- After applying the credit, QuickBooks will adjust the outstanding balance on the bill. Click Save and Close to record the transaction.
Option 2: Create a Vendor Credit Without an Existing Bill
- Go to Expenses > Vendors:
- Click on the Expenses tab on the left menu and select Vendors.
- Choose the Vendor:
- Select the vendor from the list that issued the credit.
- Create Credit:
- Click on the New Transaction button and choose Vendor Credit.
- Enter Credit Details:
- Fill in the details of the credit, such as the date, the amount, and any relevant items or accounts related to the credit. This is especially useful if the credit doesn’t correspond to a specific bill.
- Save the Credit:
- After entering the necessary information, click Save and Close to record the vendor credit.
Option 3: Apply Vendor Credit to Future Bills
If you don’t want to apply the vendor credit immediately, you can hold it to be applied against a future bill from the same vendor.
- Create the Credit (as described in Option 2).
- Apply Later:
- When entering a future bill for that vendor, you can apply the credit by selecting Add Credit or Apply Credit when creating the new bill.
Also Find: How to Connect Bank and Credit Card Accounts to QuickBooks Online?
Steps to Record Vendor Refunds in QuickBooks Online
Vendor refunds are typically issued as money being returned to you, and you’ll want to make sure the payment is accurately reflected in your accounting.
Step 1: Record the Refund
- Go to Expenses > Vendors:
- From the left-hand menu, click Expenses, then select Vendors.
- Choose the Vendor:
- Select the vendor from whom you’ve received the refund.
- Create Refund Transaction:
- Click the New Transaction button and select Refund from Vendor.
- Enter the Refund Details:
- Enter the refund date and the amount you’ve received. You’ll also need to choose the account where you want the refund to be deposited, such as your bank account.
- Link the Refund to a Bill (if applicable):
- If the refund is associated with an existing bill, select the bill to match the refund. This will ensure the refund reduces the outstanding balance of the bill.
- Save the Refund:
- Once all details are entered, click Save and Close.
Step 2: Record the Refund Payment
If the vendor refund is in the form of a check or direct deposit:
- Go to the Banking Tab:
- Click on Banking in the left-hand menu, then choose the relevant bank account.
- Record the Refund Deposit:
- If the refund was deposited into your bank account, click on Record Deposit. Fill in the necessary information, ensuring the vendor refund is correctly recorded in your bank deposit.
- Save the Deposit:
- Click Save and Close to complete the refund entry.
Common Tips for Managing Vendor Credits and Refunds
- Track Credits and Refunds Separately: Keep a separate log of all vendor credits and refunds to ensure your accounts are accurate. QuickBooks makes it easy to match credits to bills and refunds to payments, so using this feature effectively will help keep your books clean.
- Apply Credits as Soon as Possible: Vendor credits may expire, so applying them to bills or future purchases as soon as possible will help you avoid missing out on savings.
- Use the Vendor Credit for Refunds: In some cases, your vendor may prefer to issue a credit rather than a refund. You can use the vendor credit as a discount on future bills.
- Ensure Consistent Vendor Information: When you enter a refund or credit, make sure the vendor’s details (like name and account) are consistent across all transactions to avoid confusion.
Conclusion
Entering vendor credits and refunds in QuickBooks Online is essential for keeping your accounting records accurate and up to date. Whether applying credits to existing bills, creating credits for future purchases, or recording refunds, QuickBooks provides intuitive options to manage these transactions efficiently. By following the steps outlined above, you can ensure that your financial records remain accurate, and your accounts reflect the correct balance with each vendor.
Frequently Asked Questions
If you’ve received a vendor credit and a deposit is being made (e.g., a refund or credit applied to your account), learn how to link the deposit to your vendor credit in QuickBooks Desktop.
If you have a vendor credit in QuickBooks Online, here’s how to correctly match it with an existing bill or payment to keep your records accurate.
Encountering problems with vendor credits in QuickBooks? Here are some troubleshooting steps to fix common vendor credit issues and ensure your books are balanced.
If your vendor credits aren’t appearing as expected, here’s what you can check to resolve the issue and make sure the credits are properly recorded.
Explore the different methods for applying vendor credits in QuickBooks Online, including how to use them for future bills or how to apply them to open transactions.
Here’s how to find and view all your vendor credits in QuickBooks Online to ensure you’re properly tracking credits from suppliers.