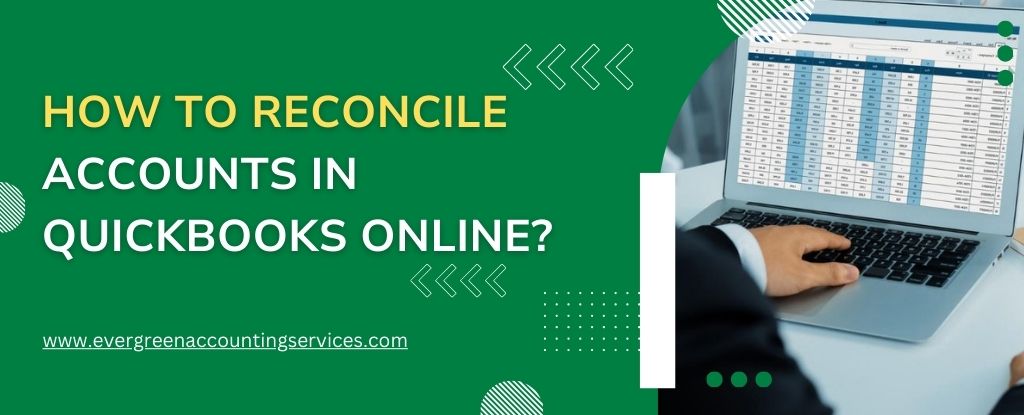Table of Contents
ToggleReconciliation is an essential process for maintaining accurate financial records in QuickBooks Online. By matching the transactions in your QuickBooks account with your bank and credit card statements, you ensure your finances are balanced and up to date. In this guide, we’ll show you the step-by-step process to reconcile your QuickBooks account with your bank and credit card statements.
What Is Account Reconciliation in QuickBooks Online?
Account reconciliation is the process of ensuring that the financial transactions recorded in your QuickBooks account match the actual transactions reflected in your bank or credit card statements. Just like balancing your checkbook, reconciliation helps you verify the accuracy of your financial records. By reconciling your checking, savings, and credit card accounts on a monthly basis, you can avoid discrepancies and catch potential errors early.
Why Is Reconciliation Important?
Regularly reconciling your accounts in QuickBooks Online ensures that your financial records are accurate. It helps you track your cash flow, detect fraud, and stay prepared for tax season. This process is essential for keeping your business finances organized and compliant with financial regulations.
Also Read: Fix Can’t Login to QuickBooks Online Error: Expert Solutions
Steps to Reconcile Accounts in QuickBooks Online
Step 1: Verify Your Opening Balance
Before you begin reconciling, it’s important to ensure that your opening balance is correct. If you’re reconciling an account for the first time, this balance should match the real-world balance of your bank account on the date you began tracking transactions in QuickBooks.
If you have connected your bank and credit card accounts to QuickBooks Online, your opening balance will be automatically populated. However, if you forgot to enter the opening balance in QuickBooks initially, don’t worry. You can always add it later.
Tip: If you’re not connected to online banking, remember to enter service charges and interest earned manually when reconciling your accounts.
Step 2: Start the Reconciliation Process
Once you have your bank or credit card statement ready, follow these steps to begin the reconciliation process:
- Go to the “Settings” gear icon in QuickBooks Online and select “Reconcile” (or click “Take me there” if it’s your first time).
- From the “Account” dropdown, select the account you wish to reconcile, ensuring it’s the same one on your statement.
- Verify that the beginning balance in QuickBooks matches the opening balance on your statement.
- Enter the ending balance and statement date from your bank or credit card statement. In some cases, the ending balance may be referred to as the “new balance” or “closing balance.”
- Review the last statement’s end date. The new statement should start the day after the previous one ended.
- Once everything is set up, click “Start reconciling” to begin the process.
Step 3: Compare Transactions
Now it’s time to compare the transactions on your statement with the entries in QuickBooks Online. Here’s how you can do it:
- Start with the first transaction on your statement.
- Find the corresponding transaction in the QuickBooks reconciliation window.
- If the amounts match, mark the transaction as reconciled by checking the box next to it. If you’re connected to online banking, QuickBooks will automatically select transactions that match.
- If a transaction on your bank statement does not appear in QuickBooks, leave it unchecked.
- As you progress, make sure every transaction on your bank statement is matched with the one in QuickBooks.
Tip: If you notice a minor discrepancy, such as a mismatch in the payee name, you can edit the transaction in QuickBooks to make it match.
When all transactions are matched and the difference between your statement and QuickBooks is $0.00, your reconciliation is complete. Click “Finish now” to finalize the process.
Step 4: Handling Discrepancies
If you encounter a discrepancy during reconciliation, don’t panic. You can review common issues such as missing transactions, incorrect dates, or mismatched amounts. Here’s what to do:
- Missing Transactions: If a transaction appears on your statement but not in QuickBooks, manually enter the missing transaction into the system.
- Mismatched Amounts: If the amounts don’t match, double-check the transaction details. Sometimes small errors like a typo can cause discrepancies.
- Bank Fees and Interest: If your bank charges fees or provides interest, ensure these are properly entered into QuickBooks to avoid mismatches.
Step 5: Reconcile Accounts Not Linked to Online Banking
If your bank or credit card account is not connected to QuickBooks Online, the process remains mostly the same. You’ll need to manually compare each transaction on your statement with the ones recorded in QuickBooks. Follow these steps:
- Start by reviewing the first transaction on your statement.
- Find the corresponding entry in QuickBooks.
- If it matches, check the box to reconcile the transaction.
- Continue comparing and checking transactions until all entries match.
- Once you’ve completed the process, ensure the difference is $0.00. If everything aligns, click “Finish now.”
Step 6: Reviewing Past Reconciliations
After reconciling your accounts, it’s important to review past reconciliations periodically. This helps you ensure that all transactions have been accurately recorded and reconciled. Here’s how you can access reconciliation reports:
- Go to the “Settings” gear icon and select “Reconcile.”
- Choose “History by account.”
- Use the dropdown menus to select the account and the date range for the reports you want to review.
- You can print or export your reconciliation reports if needed.
Step 7: Editing Past Reconciliations
If you need to make changes to previous reconciliations, QuickBooks allows you to do so, but be careful. Editing reconciled transactions can affect the balance of your accounts and future reconciliations. If you need to undo a reconciliation or adjust an entry, it’s best to consult with QuickBooks Online Experts at 1-844-987-7063 to ensure you don’t cause issues with your financial records.
Conclusion
Reconciling accounts in QuickBooks Online is a crucial step in maintaining accurate financial records for your business. By following the steps outlined above, you can easily reconcile your bank and credit card accounts and ensure that your finances are balanced. Regular reconciliation not only helps in keeping your books clean but also provides peace of mind knowing that your financial data is accurate and up-to-date.
With the right approach, QuickBooks Online makes the process of reconciling your accounts fast and efficient, giving you more time to focus on growing your business.
Frequently Asked Questions
To clean up a reconciliation in QuickBooks Online, you need to identify and resolve discrepancies between your bank or credit card statement and the recorded transactions in QuickBooks. Begin by reviewing past reconciliations, correcting any errors, and unreconciling any wrongly reconciled transactions. Ensure the opening balance and transaction details, such as amounts and dates, are accurate for successful reconciliation.
Yes, you can fix a reconciliation that has already been completed in QuickBooks Online. However, it’s important to approach it carefully. You can edit transactions or unreconcile them if necessary. Review the reconciliation history, make corrections, and then reconcile the account again to ensure accuracy.
To unreconcile multiple transactions at once in QuickBooks Online, navigate to the “Reconcile” section and select the account you want to modify. From the “History by account” page, you can uncheck or undo several reconciled transactions in bulk. Be cautious when unreconciling multiple transactions, as it can affect the accuracy of your financial records.
QuickBooks Online does not allow you to completely delete previous reconciliations. However, you can undo a previous reconciliation. To do so, go to the “Reconcile” section, select “History by account,” and choose the reconciliation you want to reverse. Once undone, you can make corrections. Remember, undoing a reconciliation may affect your future balances and transactions.
To correct an incorrect reconciliation in QuickBooks Online, review the transactions, check for any discrepancies, and make adjustments. You can unreconcile transactions, edit details, or add missing transactions. After making the necessary changes, reconcile the account again to ensure everything matches and the difference is zero.
To undo a completed reconciliation in QuickBooks Online, go to the “Reconcile” section, select the account, and then click on “History by account.” Find the reconciliation you want to undo and select “Undo.” This will reverse the reconciliation and allow you to make adjustments. Be mindful when undoing reconciliations, as this action can impact future reconciliations and financial reports.