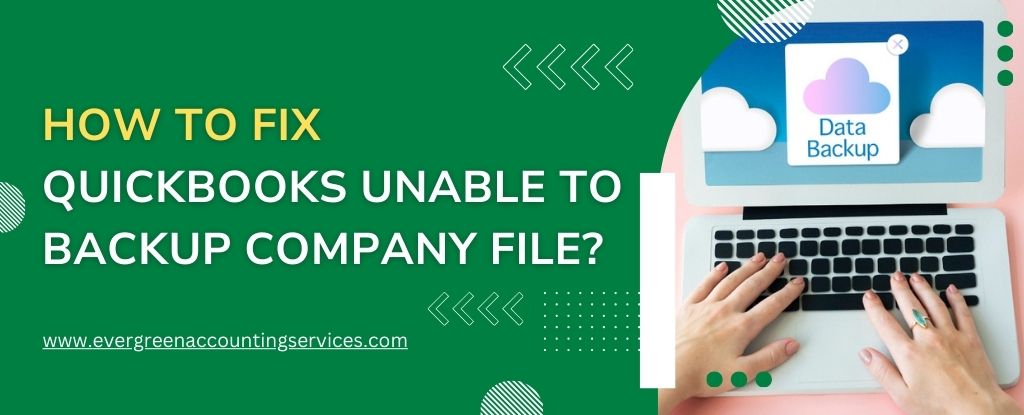Table of Contents
ToggleWhen using QuickBooks, one of the most frustrating issues that users may encounter is the “Unable to Backup Company File” error. This error can cause unnecessary delays, affecting your ability to back up your important company files, and could potentially result in data loss if not addressed promptly. In this comprehensive guide, we will explore the most effective ways to resolve this issue and ensure that your QuickBooks backups are working seamlessly. Whether you’re encountering this problem on QuickBooks Desktop or QuickBooks Online, we’ve got you covered with step-by-step solutions.
Understanding the Causes Behind the “Unable to Backup Company File” Error in QuickBooks
Before diving into the solutions, it’s essential to understand why you might encounter the “Unable to Backup Company File” error. Several factors contribute to this problem, including:
- Corrupt Company File: A damaged company file is one of the most common reasons why QuickBooks fails to back up data. This could be due to a power outage, improper system shutdown, or file corruption.
- File Permissions Issues: If QuickBooks does not have the necessary file permissions to access or modify the company file, a backup will fail.
- File Path Length: QuickBooks cannot back up files if the file path (including the file name) exceeds 260 characters, which is the maximum supported length in Windows.
- Firewall or Antivirus Interference: Sometimes, firewall or antivirus settings can prevent QuickBooks from accessing the backup folder, leading to errors.
- Outdated QuickBooks Version: Running an outdated version of QuickBooks can cause compatibility issues, including backup errors.
Also Find: Can’t Open Company File in QuickBooks Desktop
Steps to Fix “QuickBooks Unable to Backup Company File” Error
Let’s look at several solutions to resolve the “Unable to Backup Company File” error in QuickBooks.
1. Run QuickBooks as Administrator
In some cases, running QuickBooks as an administrator may resolve permission-related issues that prevent backing up the company file. Here’s how you can do it:
- Close QuickBooks completely.
- Right-click on the QuickBooks icon and select “Run as Administrator”.
- Try to back up your company file again and check if the error persists.
2. Verify and Rebuild the QuickBooks Company File
File corruption is a frequent culprit when dealing with backup errors. QuickBooks comes with built-in tools to help fix damaged files:
Verify the Data
- Open QuickBooks and go to the File menu.
- Select Utilities, then choose Verify Data.
- QuickBooks will check the company file for errors. If any are found, proceed to rebuild the file.
Rebuild the Data
- Go to the File menu and select Utilities, then choose Rebuild Data.
- Follow the on-screen instructions to rebuild the company file.
- Once the rebuild is complete, try backing up the company file again.
3. Check for File Path Length Issues
If the file path for your company file exceeds the 260-character limit, QuickBooks will not be able to back it up. To fix this:
- Move the QuickBooks company file to a folder with a shorter file path. For example, instead of storing it in C:\Users\YourName\Documents\QuickBooks\Company Files* move it to **C:\QuickBooks*.
- After moving the file, try backing up the company file again.
4. Update QuickBooks to the Latest Version
An outdated version of QuickBooks can lead to errors, including issues with backing up files. Here’s how to update your QuickBooks:
- Open QuickBooks and go to the Help menu.
- Select Update QuickBooks.
- Choose Update Now and click Get Updates.
- Once the update is complete, restart QuickBooks and attempt to back up your company file again.
5. Check Antivirus and Firewall Settings
Sometimes, your antivirus or firewall software can block QuickBooks from accessing the backup folder. To resolve this, temporarily disable your antivirus or firewall and try the backup again. If disabling the firewall resolves the issue, you may need to add QuickBooks to the list of exceptions in your firewall or antivirus software.
Steps to Temporarily Disable Antivirus or Firewall:
- Open your antivirus or firewall software.
- Look for the option to Disable or Turn Off the software temporarily.
- Try performing the backup again.
- If the backup succeeds, go to your antivirus or firewall settings and add QuickBooks as an exception.
6. Use QuickBooks File Doctor
QuickBooks File Doctor is a powerful tool designed to automatically detect and repair errors in your QuickBooks company file. It can help resolve various issues, including backup errors caused by damaged files or network problems.
Steps to Use QuickBooks File Doctor:
- Download and install the QuickBooks File Doctor tool from the official QuickBooks website.
- Open the tool and select your company file.
- Click Check Your File to begin the repair process.
- After the scan is complete, try backing up the company file again.
7. Repair QuickBooks Installation
If none of the above solutions work, the QuickBooks installation itself may be corrupted. You can repair QuickBooks by following these steps:
- Open the Control Panel on your computer.
- Go to Programs and Features.
- Locate QuickBooks in the list of installed programs, then click Uninstall/Change.
- Select Repair and follow the on-screen instructions.
- Once the repair is complete, restart your computer and try the backup process again.
8. Check Your Backup Destination
Ensure that the backup destination is accessible and there’s enough space available to store the backup. If the destination folder is located on a network drive or external storage, check the connection to ensure there are no issues.
Steps to Verify Backup Destination:
- Ensure that the drive where you want to store the backup has enough free space.
- Check that the drive is properly connected (if external) or that the network connection is stable (if using a network drive).
- Try saving the backup to a different location, such as your local drive, to see if the issue persists.
9. Create a Backup Using Alternative Methods
If you’re still facing issues, try creating a backup using different methods. You can use manual backups or QuickBooks Cloud Backup if available. These alternatives can sometimes bypass local file issues and ensure that your company data is safely backed up.
Steps to Create a Manual Backup:
- Go to the File menu in QuickBooks.
- Select Back Up Company, then Create Local Backup.
- Follow the prompts to create the backup and select the appropriate destination.
Conclusion
Encountering the “Unable to Backup Company File” error in QuickBooks can be a significant disruption, but with the right approach, you can resolve it quickly and resume your workflow. By following the solutions outlined above, including verifying data, repairing QuickBooks, updating your software, and checking file permissions, you can troubleshoot and fix this error effectively. It’s always a good idea to regularly back up your company file to prevent data loss and ensure that your financial data remains safe.
Frequently Asked Questions
This issue usually occurs when QuickBooks is unable to close a previously opened company file, or there is an active session that is not properly terminated. To resolve this, try the following steps:
1. Close QuickBooks and reopen it, ensuring that no company file is already open.
2. Check for any instances of QuickBooks running in the background via the Task Manager (Windows) or Activity Monitor (Mac) and close them.
3. Restart your computer and try opening the company file again.
4. If you’re still facing the issue, try renaming the .TLG and .ND files associated with your company file.
This message appears when QuickBooks doesn’t detect an open company file. To resolve it:
1. Click on “File” in QuickBooks and select “Open or Restore Company” to open your company file.
2. If you’re unable to see your company file, make sure it’s in the correct location on your computer or server.
3. Verify the file’s extension is .QBW and it’s not corrupted. If needed, restore a backup copy of your file.
If QuickBooks can’t back up the company file on Windows 10, try the following solutions:
1. Run QuickBooks as an administrator: Right-click on the QuickBooks icon and select “Run as Administrator.”
2. Check for sufficient disk space on your system drive.
3. Temporarily disable antivirus software that may be blocking the backup process.
4. Ensure your company file isn’t too large, which might cause issues during backup.
5. Perform a manual backup by selecting “File” > “Backup” > “Create Local Backup” and choosing a different location for saving.
For Mac users experiencing backup issues in QuickBooks, try these troubleshooting steps:
1. Check for available disk space on your Mac.
2. Ensure QuickBooks has the necessary permissions to access the file system.
3. Update QuickBooks to the latest version to avoid compatibility issues.
4. Make sure the company file is not open in any other QuickBooks instance.
5. Restart QuickBooks and attempt the backup again.
If you’re having trouble backing up your company file in QuickBooks Desktop 2022, try the following:
1. Verify that your version of QuickBooks is fully updated by going to “Help” > “Update QuickBooks.”
2. Clear temporary files and optimize your company file by using the “Verify and Rebuild Data” tool in QuickBooks.
3. Run QuickBooks as an administrator and check the file permissions.
4. Try backing up to a different location or external drive.
If you’re unable to backup in QuickBooks 2021, here are some solutions to try:
1. Ensure QuickBooks is running the latest updates by navigating to “Help” > “Update QuickBooks.”
2. Check if you have sufficient permissions to the folder where the backup is being saved.
3. Try creating a backup to a different location or external drive.
4. Run the “Verify Data” and “Rebuild Data” tools to identify any issues with your company file.
5. Check for issues with your firewall or antivirus settings that may be blocking the backup process.
If you’re unable to backup your company file in QuickBooks Desktop, consider the following:
1. Ensure QuickBooks is fully updated and running the latest version.
2. Run the “Verify and Rebuild Data” tool to repair any issues with your company file.
3. Make sure your computer has enough storage space for the backup.
4. Temporarily disable any firewall or antivirus programs that may be interfering with the backup process.
5. Try creating a backup to a different location, such as an external drive or cloud storage.