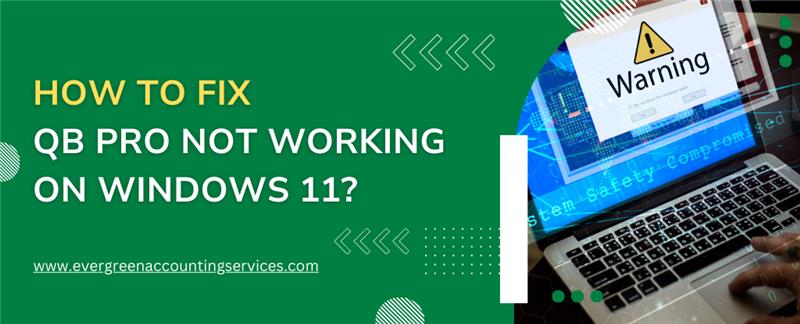Table of Contents
ToggleQuickBooks Pro is one of the most popular accounting software solutions used by businesses worldwide. However, like any software, it can sometimes face issues, especially after a system update, such as upgrading to Windows 11. Users might encounter various errors, such as QuickBooks not opening, running slowly, or crashing unexpectedly.
If you’re facing issues with QuickBooks Pro on Windows 11, this guide will walk you through several troubleshooting steps to resolve these problems and get your QuickBooks running smoothly again.
Common Issues with QuickBooks Pro on Windows 11
Before diving into the troubleshooting steps, it’s essential to understand the common issues that QuickBooks users face on Windows 11. These include:
- QuickBooks not opening: The application doesn’t launch or crashes during startup.
- QuickBooks running slowly: The program lags or becomes unresponsive.
- Errors while updating: You may encounter errors when trying to update QuickBooks or its components.
- Corrupted company files: Company files might get corrupted, causing data access issues.
- Frequent crashes: QuickBooks may randomly crash or freeze while performing specific tasks.
- Compatibility issues: Certain features of QuickBooks Pro might not be fully compatible with Windows 11.
Steps to Fix QuickBooks Pro Not Working on Windows 11
Follow these troubleshooting steps to resolve issues related to QuickBooks Pro not working on Windows 11.
1. Run QuickBooks as Administrator
One of the most common reasons QuickBooks doesn’t work properly on Windows 11 is that the software doesn’t have sufficient permissions. Running the program as an administrator can solve this issue.
- Right-click on the QuickBooks desktop icon.
- Select Run as administrator from the context menu.
- If prompted by User Account Control (UAC), click Yes.
Try to open QuickBooks after following these steps. If the issue persists, proceed to the next troubleshooting method.
2. Check for Windows Updates
Ensure that your Windows 11 operating system is fully updated. Outdated system files can cause QuickBooks to function improperly. Keeping your OS updated can resolve compatibility issues and improve overall performance.
- Click the Start button and open Settings.
- Navigate to Windows Update on the left panel.
- Click on Check for updates.
- Install any available updates and restart your computer if necessary.
3. Update QuickBooks Pro
An outdated version of QuickBooks Pro may not work correctly on Windows 11. To ensure compatibility, check for the latest updates and patches for QuickBooks Pro.
- Open QuickBooks Pro.
- Go to the Help menu and select Update QuickBooks.
- In the Update QuickBooks window, click Update Now.
- Follow the prompts to install any available updates.
- Restart QuickBooks and check if the problem persists.
4. Run the QuickBooks Install Diagnostic Tool
If QuickBooks Pro is still not working correctly, try using the QuickBooks Install Diagnostic Tool. This tool automatically detects and repairs installation-related issues, including problems with Windows components that QuickBooks depends on.
- Download the QuickBooks Install Diagnostic Tool from the official Intuit website.
- Run the tool and wait for it to scan and fix any issues related to QuickBooks installation.
- After the tool finishes, restart your computer and try opening QuickBooks again.
5. Repair QuickBooks Installation
A corrupted installation of QuickBooks Pro can also cause it to malfunction. In this case, you can use the built-in repair feature to fix the installation.
- Press Windows + R to open the Run dialog box.
- Type Control Panel and press Enter.
- In the Control Panel, go to Programs > Programs and Features.
- Find QuickBooks Pro in the list of installed programs.
- Right-click on QuickBooks and select Repair.
- Follow the on-screen instructions to repair the installation.
- Restart your computer once the repair is complete.
6. Check Compatibility Mode
Windows 11 should generally support most programs, but some versions of QuickBooks Pro might need to be run in compatibility mode to work correctly.
- Right-click on the QuickBooks icon and select Properties.
- Go to the Compatibility tab.
- Check the box next to Run this program in compatibility mode for.
- Select a previous version of Windows (e.g., Windows 10 or Windows 8) from the dropdown list.
- Click Apply, then click OK.
- Try opening QuickBooks Pro again.
7. Disable Antivirus and Firewall Temporarily
Sometimes, third-party antivirus software or Windows Firewall can interfere with QuickBooks Pro’s functionality. Temporarily disabling them can help determine if they are causing the issue.
Steps to disable Windows Firewall:
- Go to Settings > Privacy & Security > Windows Security.
- Under Firewall & Network Protection, click Allow an app through firewall.
- Find QuickBooks in the list and make sure it’s allowed on both public and private networks.
Steps to disable Antivirus software:
- Open your antivirus program and locate the option to disable or pause protection.
- Disable it temporarily and check if QuickBooks works.
- If QuickBooks opens, contact your antivirus provider to add an exception for QuickBooks.
8. Rebuild Your Company File
If QuickBooks opens but you experience performance issues or crashes, your company file might be corrupted. You can try rebuilding the file using QuickBooks’ built-in tool.
- Open QuickBooks and go to the File menu.
- Select Utilities > Rebuild Data.
- Follow the on-screen instructions to rebuild the file.
- Once the rebuild process is complete, check if the issue is resolved.
9. Create a New Windows User Profile
If QuickBooks works on a different user profile, the issue might be related to your user account. Creating a new user profile can help identify and resolve this issue.
- Go to Settings > Accounts > Family & other users.
- Click Add account and follow the prompts to create a new account.
- Log in to the new user account and check if QuickBooks runs without issues.
10. Reinstall QuickBooks Pro
If none of the above solutions works, you may need to uninstall and then reinstall QuickBooks Pro. This process can resolve any software corruption or installation issues.
- Open Control Panel and go to Programs and Features.
- Find QuickBooks Pro in the list and click Uninstall.
- Follow the prompts to remove QuickBooks from your system.
Once uninstalled, download the latest version of QuickBooks Pro from the official website and install it again. Be sure to back up your company files before proceeding with the uninstallation.
Conclusion
If QuickBooks Pro is not working on Windows 11, there are several methods you can try to resolve the issue. From running QuickBooks as an administrator to reinstalling the software, the steps outlined above should help get QuickBooks up and running again. Be sure to follow each step carefully and check for any software or system conflicts that might be causing the issue. If you continue to experience problems, consider reaching out to QuickBooks support at 1-844-987-7063 for further assistance.
Frequently Asked Questions
Yes, QuickBooks Pro is compatible with Windows 11. However, you may need to ensure that you are using the latest version of QuickBooks Pro for optimal performance on Windows 11. It is recommended to regularly update both Windows and QuickBooks to avoid compatibility issues.
To transfer QuickBooks to a new computer running Windows 11, follow these steps:
1. Backup your QuickBooks company file on your old computer.
2. Install QuickBooks Pro on the new computer.
3. Restore your company file from the backup to the new system.
4. You can also use the QuickBooks Migrator Tool to transfer settings, templates, and other data. Make sure to deactivate QuickBooks on the old computer before activating it on the new one.
QuickBooks Pro is compatible with Windows 10, Windows 11, and some earlier versions (Windows 8, Windows 7). However, for the best performance and support, it is recommended to use Windows 10 or Windows 11, with the latest updates installed. Ensure that your Windows version meets the minimum system requirements specified by Intuit for QuickBooks.
If QuickBooks Pro is not working on Windows 11 after an update, it could be due to compatibility issues, a corrupted installation, or missing system updates. To fix this issue:
1. Check for any pending updates for QuickBooks or Windows 11.
2. Run QuickBooks as an administrator.
3. Use the QuickBooks Install Diagnostic Tool to fix installation issues.
4. Try reinstalling QuickBooks or running it in compatibility mode.
These steps should help resolve most issues after a Windows 11 update.