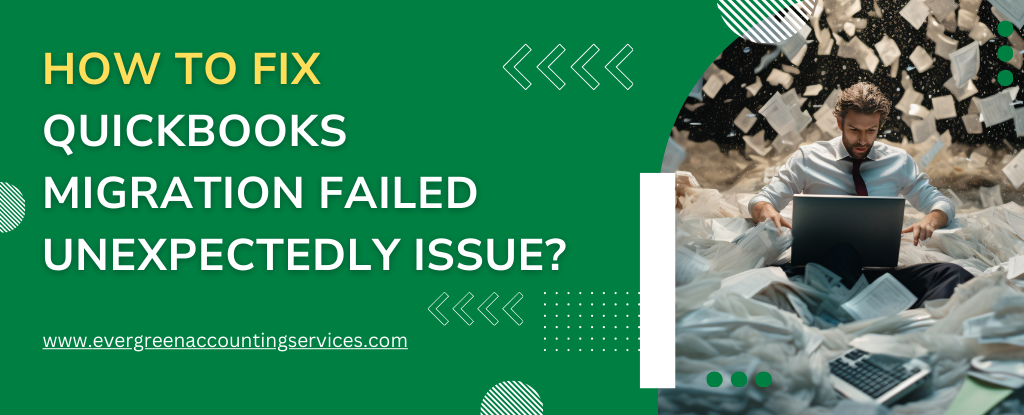Table of Contents
ToggleQuickBooks is a powerful and popular accounting software used by many businesses to manage their finances. However, migrating data from one version of QuickBooks to another (or from QuickBooks Desktop to QuickBooks Online) can sometimes be problematic. One of the common errors users encounter during this process is the “Migration Failed Unexpectedly” error. This issue can be frustrating, especially if you are trying to ensure that your financial data is moved safely and accurately.
Solutions to Fix the “QuickBooks Migration Failed Unexpectedly” Issue
If you’re facing the “QuickBooks Migration Failed Unexpectedly” error, here are the methods to resolve the problem and complete the migration process successfully.
1. Ensure a Stable Internet Connection
A stable and reliable internet connection is critical for any online-based migration process, especially when moving from QuickBooks Desktop to QuickBooks Online. If your internet connection is weak or unstable, the migration process may fail unexpectedly.
- Ensure that your internet connection is strong, and consider using a wired connection if possible.
- Test your internet speed to ensure it’s sufficient for migration. A minimum speed of 5 Mbps is recommended.
- Restart your modem and router to refresh your connection.
2. Update Your QuickBooks Software
Using an outdated version of QuickBooks may cause errors during the migration process. QuickBooks regularly releases updates that fix bugs, improve performance, and ensure compatibility with the latest versions of QuickBooks Online.
- Open QuickBooks Desktop.
- Go to the Help menu and select Update QuickBooks.
- Click Update Now to download and install the latest updates.
- Restart QuickBooks after the update is complete.
After updating QuickBooks, try migrating your data again.
3. Check for Corrupted Company Files
Corrupted company files in QuickBooks can lead to unexpected migration failures. This is especially common if your company file is large or contains damaged data.
- Use the Verify and Rebuild Data tool in QuickBooks to repair your company file:
- Open QuickBooks and go to the File menu.
- Select Utilities, then choose Verify Data to check for issues with your company file.
- If errors are detected, go back to the File menu, select Utilities, and then choose Rebuild Data to repair the file.
- After the repair process, attempt the migration again.
4. Ensure Adequate System Requirements
QuickBooks migration can fail if your computer doesn’t meet the necessary system requirements. For QuickBooks Desktop to QuickBooks Online migration, your system needs to meet specific operating system, processor, and memory requirements.
- Visit the official QuickBooks website to review the minimum system requirements for your version of QuickBooks.
- Make sure your operating system, processor, and RAM meet or exceed these requirements.
- If necessary, update your computer’s hardware or operating system.
5. Disable Antivirus or Firewall Software Temporarily
Sometimes, antivirus software or a firewall can interfere with the migration process, preventing QuickBooks from connecting to QuickBooks Online. In such cases, temporarily disabling the antivirus or firewall may resolve the issue.
- Temporarily disable your antivirus or firewall software.
- Retry the migration process.
- Once the migration is successful, re-enable your antivirus and firewall to ensure your system is protected.
Note: Be cautious when disabling antivirus or firewall software, and make sure to enable them again after completing the migration.
6. Check the QuickBooks Online Subscription
If you’re migrating to QuickBooks Online, make sure your subscription is active and valid. A migration will fail if your QuickBooks Online account is not set up properly.
- Log in to your QuickBooks Online account and check for any subscription issues or billing errors.
- Ensure that you have sufficient storage space in your QuickBooks Online account to accommodate your data migration.
- If your subscription is expired or there are any issues with your QuickBooks Online account, contact QuickBooks support to resolve them before proceeding with the migration.
7. Try Using a Different Migration Method
If the standard migration process continues to fail, consider using an alternative method to migrate your data. QuickBooks offers a manual data migration process that can help you avoid issues caused by the automatic process.
- Export your QuickBooks Desktop data to a .CSV file.
- Import the .CSV file into QuickBooks Online.
- This method requires more manual work but can be a viable option if the automated migration process isn’t working.
8. Clear the Cache and Cookies in Your Browser (For QuickBooks Online Migration)
Sometimes, browser issues like cached data or cookies can cause problems with the migration process, especially if you’re using QuickBooks Online to migrate from QuickBooks Desktop.
- Open your web browser (Chrome, Firefox, Edge, etc.).
- Go to the browser settings and find the option to clear browsing data.
- Select Cookies and Cached images and files, then clear them.
- After clearing the cache and cookies, restart your browser and try the migration again.
9. Contact QuickBooks Support
If none of the above steps work, it may be time to reach out to QuickBooks Support at 1-844-987-7063 for assistance. The “Migration Failed Unexpectedly” issue can sometimes be caused by more complex factors, such as server-side issues or specific bugs in the software.
Conclusion
The “Migration Failed Unexpectedly” error can be a roadblock when transitioning from one version of QuickBooks to another. However, by following the troubleshooting steps outlined above, you can address the most common causes of migration failure, including internet connectivity issues, corrupted files, outdated software, and system compatibility problems.
If the problem persists, don’t hesitate to reach out to QuickBooks Support for further assistance. With patience and persistence, you’ll be able to successfully migrate your data to QuickBooks Online or a newer version of QuickBooks Desktop.
Frequently Asked Questions
Start by updating QuickBooks and Windows 11. Disable any antivirus software temporarily, check for corrupted company files, and ensure that your system meets QuickBooks’ requirements. If issues persist, contact QuickBooks support for assistance.
Ensure your QuickBooks is updated, your internet connection is stable, and disable firewall or antivirus software temporarily. You can also use the Verify and Rebuild Data tool to fix corrupted files.
Ensure both QuickBooks and macOS are up to date. Check your internet connection, clear cache and cookies if migrating to QuickBooks Online, and disable any firewall or security software temporarily to avoid interference.
Consider upgrading to a newer version of Windows, as Windows 7 may not support the latest QuickBooks features. Additionally, ensure your QuickBooks is updated, use the Verify and Rebuild Data tool to repair any corrupted files, and check your network connection for stability.
First, ensure your QuickBooks software is updated. Run the Verify and Rebuild Data tool to fix any file corruption. If the error persists, try using the manual migration method, such as exporting your data to a .CSV file. Also, make sure your internet connection is stable.
Ensure that your QuickBooks 2021 version is updated. Repair any corrupted company files using the Verify and Rebuild Data tool. If necessary, restart the migration process after updating QuickBooks and ensuring a stable internet connection.
If the migration tool fails, make sure you have the latest updates for both QuickBooks Desktop and QuickBooks Online. Try troubleshooting by ensuring your company files are not corrupted, and ensure no firewall or antivirus software is blocking the migration process.