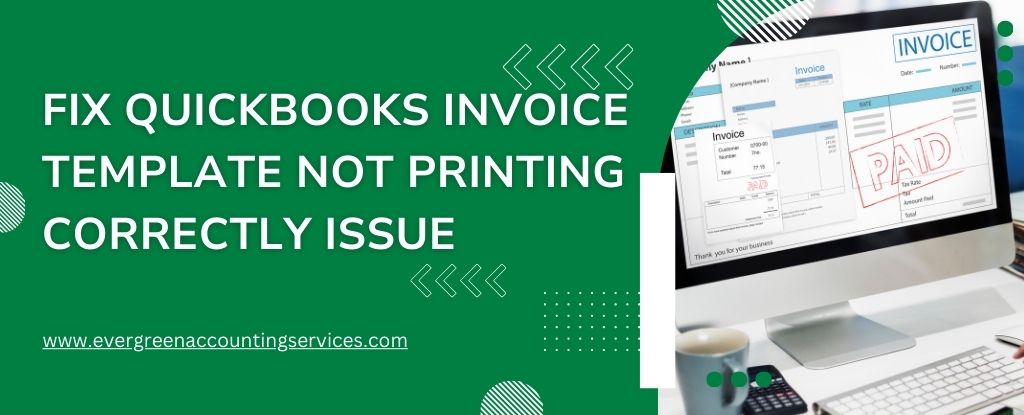Table of Contents
ToggleQuickBooks is widely used by small and medium-sized businesses for its robust accounting features, including customizable invoice templates. However, users occasionally encounter an issue where the invoice template does not print correctly. This can manifest as missing fields, formatting issues, misaligned text, or completely blank pages. If you’re facing this problem, here’s a step-by-step guide to help you identify the cause and fix the issue efficiently.
Common Symptoms of Invoice Template Printing Issue
Before troubleshooting, it’s important to understand how the issue may present itself. Common symptoms include:
- Incomplete or missing invoice details
- Template formatting not matching preview
- Printer skipping pages or printing blank pages
- Misalignment of text or logo
- Errors during the printing process
Also Find: Print Paychecks or Pay Stubs in QuickBooks Online and Desktop Payroll
Solutions to Fix QuickBooks Invoice Template Not Printing Correctly
1. Check the Invoice Template Settings
Sometimes the issue stems from incorrect or corrupted template settings.
Steps:
- Go to Lists > Templates.
- Select the invoice template in question and click Edit Template.
- Review the layout and make sure all necessary fields are selected.
- Click Print Preview to ensure it appears as expected.
2. Use a Different Template
If your current template is corrupted, try using or duplicating a default QuickBooks template.
Steps:
- Go to Lists > Templates.
- Select a standard invoice template and click Make a Copy.
- Customize it as needed and try printing again.
3. Check Printer Settings
Ensure your printer is properly connected and configured.
Steps:
- Try printing from another program to confirm the printer is working.
- In QuickBooks, go to File > Printer Setup.
- Choose Invoice from the Form Name dropdown.
- Confirm the correct printer and paper size are selected.
4. Update QuickBooks
An outdated QuickBooks version can cause bugs and compatibility issues.
Steps:
- Go to Help > Update QuickBooks Desktop.
- Click on Update Now, then select Get Updates.
- After the update is complete, restart QuickBooks and try printing again.
5. Reinstall the QuickBooks PDF & Print Repair Tool
QuickBooks provides a dedicated tool for fixing printing and PDF issues.
Steps:
- Download the QuickBooks Tool Hub from Intuit’s official site.
- Open it and go to Program Problems.
- Select QuickBooks PDF & Print Repair Tool and run it.
- Once completed, restart QuickBooks and test the invoice printing.
6. Check Margins and Page Setup
Incorrect margin settings can cut off information or shift the layout.
Steps:
- Open the template and click on Layout Designer.
- Adjust margins and positioning of elements manually.
- Save changes and click Print Preview.
7. Repair or Reinstall QuickBooks
If none of the above steps work, your QuickBooks installation may be corrupted.
Steps:
- Go to Control Panel > Programs > Programs and Features.
- Find QuickBooks and choose Repair.
- If the issue persists, consider uninstalling and reinstalling QuickBooks.
Pro Tips
- Always back up your QuickBooks company file before making major changes.
- Avoid editing templates in third-party software, as it can corrupt formatting.
- Test print a PDF version before printing on paper to save time and resources.
Conclusion
Invoice template printing issues in QuickBooks can be frustrating, but they are usually fixable with some structured troubleshooting. By carefully checking template settings, printer configurations, and software updates, you can quickly get your invoice printing back on track.
Frequently Asked Questions
This issue can occur due to corrupted templates, outdated software, incorrect printer settings, or issues with the QuickBooks PDF component. Try using the Print & PDF Repair Tool from QuickBooks Tool Hub, updating QuickBooks, and testing a different invoice template.
To change the print format:
1. Go to Lists > Templates.
2. Choose the invoice template and click Edit Template.
3. Use the Layout Designer to adjust fields, fonts, spacing, and positioning.
4. Click Print Preview to check your changes before saving.
Yes. You can batch print invoices by:
1. Going to File > Print Forms > Invoices.
2. Selecting the invoices you want to print.
3. Clicking OK to send them to the printer.
On macOS, this issue could be due to:
1. Printer driver incompatibility
2. macOS updates affecting PDF rendering
3. Damaged invoice template
Try resetting your printer settings, testing with a default template, and ensuring you’re using the latest version of QuickBooks for Mac.
Missing lines may result from:
1. Custom templates with removed borders or grid lines
2. Incompatible printer drivers
3. PDF rendering issues
Edit the template using Layout Designer to add lines manually or switch to a standard template to test.
To copy a template:
1. Go to Lists > Templates.
2. Select the desired template.
3. Right-click and choose Duplicate Template or Make a Copy.
4. Rename and customize the copy as needed.
In QuickBooks Enterprise:
1. Go to Lists > Templates.
2. Choose the invoice template and click Edit Template.
3. Use the Basic Customization and Layout Designer tools to modify fields, text, logos, and alignment.
4. Save the changes and test with Print Preview.