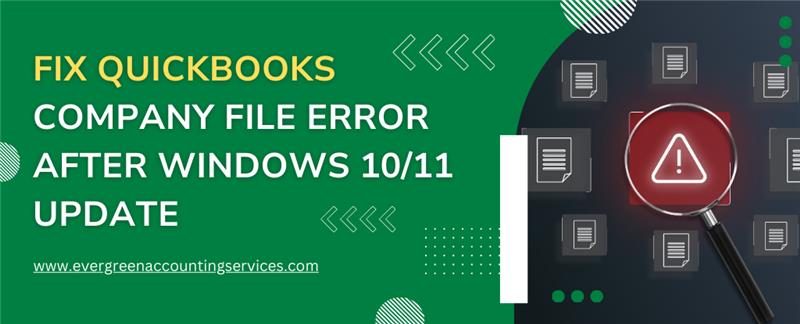Table of Contents
ToggleIf you’ve recently updated your Windows 10 or Windows 11 system and now face issues with your QuickBooks company file, you’re not alone. Many users encounter QuickBooks company file error after a Windows update, causing frustrations and workflow disruptions. The good news is that these errors can typically be resolved with some troubleshooting steps. In this guide, we will walk you through the process of fixing QuickBooks company file errors after a Windows 10 or 11 update.
Understanding QuickBooks Company File Errors After Windows Update
When you update to Windows 10 or Windows 11, certain system settings and configurations might change, leading to compatibility issues with QuickBooks. These issues may include errors such as the inability to open your company file, data corruption, or incomplete data syncing. It’s important to understand that QuickBooks relies on specific settings and permissions that can sometimes conflict with the updates made by Windows, particularly when .QBW, .QBB, or other related QuickBooks files are involved.
Let’s look at some of the common QuickBooks errors that can occur after updating Windows:
- Error 6000, 77: This error can arise when QuickBooks is unable to locate the company file or access it due to network problems.
- Error 6147, 0: This error may occur when the company file is damaged, typically after a Windows update.
- Error 80070057: A more general error, often related to QuickBooks not being able to access certain folders or files after a Windows update.
Need help fixing QuickBooks company file errors after a Windows 10/11 update? Call us now at 1-844-987-7063 for immediate assistance and expert support!
Steps to Fix QuickBooks Company File Error After Windows 10/11 Update
By following the steps outlined below, you can fix these issues and restore QuickBooks to normal functionality.
Step 1: Ensure QuickBooks is Up-to-Date
Before you dive into more complex solutions, it’s essential to make sure your QuickBooks software is running the latest version. Outdated software is one of the primary causes of errors after system updates. To update QuickBooks:
- Open QuickBooks Desktop.
- Go to the Help menu and select Update QuickBooks.
- Click on Update Now.
- Once the update process is complete, restart your computer.
After updating QuickBooks, try to open the company file again to see if the error persists. If the error still occurs, proceed to the next step.
Step 2: Run the QuickBooks File Doctor Tool
The QuickBooks File Doctor is a powerful tool designed to resolve many types of file corruption and network issues that can occur after a system update. Here’s how to run it:
- Download the QuickBooks Tool Hub from the official QuickBooks website.
- Open the Tool Hub and click on the File Issues tab.
- Select Run QuickBooks File Doctor.
- Follow the on-screen prompts and choose the company file you’re having trouble with.
- Click Diagnose and Repair.
This tool will automatically detect and fix any file damage or network issues affecting your QuickBooks company file. If you still experience problems after using the tool, move to the next step.
Step 3: Check Windows File Permissions
Sometimes, Windows updates can change file permissions, restricting access to certain files required by QuickBooks. If the company file is located in a folder with restricted permissions, it may trigger errors when trying to open the file.
To fix this:
- Right-click on the company file (usually .QBW or .QBB) and select Properties.
- Navigate to the Security tab.
- Click on Edit and then select your User Account from the list.
- Ensure that Full Control is enabled for your user account. If not, check the box to allow full control.
- Click Apply, then OK.
If your file permissions are set correctly but the error persists, proceed to the next solution.
Step 4: Verify the Location of Your Company File
QuickBooks requires the company file to be stored in a specific location on your computer. After a Windows update, the file path may have been changed, or QuickBooks may be looking for the company file in the wrong directory.
To ensure QuickBooks is accessing the correct company file:
- Open QuickBooks and click on File.
- Choose Open or Restore Company.
- Select Open a Company File and click Next.
- Browse to the correct location of your company file and open it.
If the location is correct and the error continues, it could be an indication of a deeper issue with the file.
Step 5: Repair QuickBooks Installation
Corruption in QuickBooks installation files is another common reason why the company file may fail to open after a Windows update. If you suspect your installation of QuickBooks has been damaged, repairing it can resolve many issues.
To repair QuickBooks:
- Go to the Control Panel and select Programs and Features.
- Find QuickBooks in the list of installed programs and select it.
- Click Uninstall/Change and then select Repair.
- Follow the on-screen instructions to complete the repair process.
- Once the repair is complete, restart your computer.
After repairing QuickBooks, try opening the company file again. If the error persists, try the next troubleshooting step.
Step 6: Restore a Backup of Your Company File
If your company file is damaged beyond repair or still not opening after completing the previous steps, restoring a recent backup of the file may be the best solution. To restore a backup:
- Open QuickBooks and click on File.
- Select Open or Restore Company.
- Choose Restore a Backup Copy and click Next.
- Locate the backup file and follow the on-screen instructions to restore it.
Restoring a backup will replace the damaged company file with a previous, intact version. Ensure that the backup is recent and contains all necessary data.
Step 7: Reinstall QuickBooks
If none of the above steps have worked, reinstalling QuickBooks may be the final solution. This will remove any corrupted files and install a fresh copy of QuickBooks, potentially resolving any compatibility issues caused by the Windows update.
To reinstall QuickBooks:
- Uninstall QuickBooks from the Control Panel under Programs and Features.
- Restart your computer.
- Download the latest version of QuickBooks from the official website.
- Install QuickBooks and activate it with your license details.
- Open your company file to ensure everything is working properly.
Conclusion
Experiencing QuickBooks company file errors after a Windows 10 or Windows 11 update can be frustrating, but with the right troubleshooting steps, you can resolve these issues quickly. Start by ensuring QuickBooks is up-to-date and run the QuickBooks File Doctor Tool. If the error persists, check file permissions, verify the location of your company file, and repair or reinstall QuickBooks as necessary.
By following this detailed guide, you should be able to fix the majority of QuickBooks company file errors caused by a Windows update and get back to managing your finances with ease.
Frequently Asked Questions
Yes, Windows 11 is compatible with QuickBooks. However, it’s important to ensure that you are using the latest version of QuickBooks for optimal performance. QuickBooks has been updated to support Windows 11, but older versions of QuickBooks may encounter compatibility issues. Make sure to check for updates within your QuickBooks software or visit the official QuickBooks website for specific compatibility details.
To restore your QuickBooks company file, follow these steps:
1. Open QuickBooks.
2. Click on File in the menu bar.
3. Select Open or Restore Company.
4. Choose Restore a Backup Copy and click Next.
5. Select Local Backup and navigate to where your backup file is stored.
6. Choose the backup file, click Open, and follow the prompts to restore it.
After restoring, ensure that your company file is working properly and the data is intact.
If you encounter the error “QuickBooks already has a company file open”, it usually happens when QuickBooks is running in the background or when the company file was not properly closed. Here’s how to fix it:
1. Close QuickBooks completely, ensuring there are no QuickBooks processes running in the background. 2. You can check this through the Task Manager (Ctrl + Shift + Esc).
3. Open QuickBooks again and try to open the company file.
4. If the issue persists, restart your computer and attempt to open the company file again.
If the problem is not resolved, you may need to repair or reinstall QuickBooks.
There could be several reasons why QuickBooks is not opening on Windows 11:
1. Compatibility Issues: Older versions of QuickBooks may not be fully compatible with Windows 11. Ensure that you have the latest version of QuickBooks installed.
2. Corrupt Installation: QuickBooks may not open if its installation is corrupted. You can repair the installation through the Control Panel or reinstall QuickBooks.
3. System Settings: Certain system configurations or updates on Windows 11 can interfere with QuickBooks. Try running QuickBooks in compatibility mode or disable Windows updates temporarily to see if it resolves the issue.
4. File Damage: Your company file might be damaged. Try opening a backup file or use the QuickBooks File Doctor to repair the file.