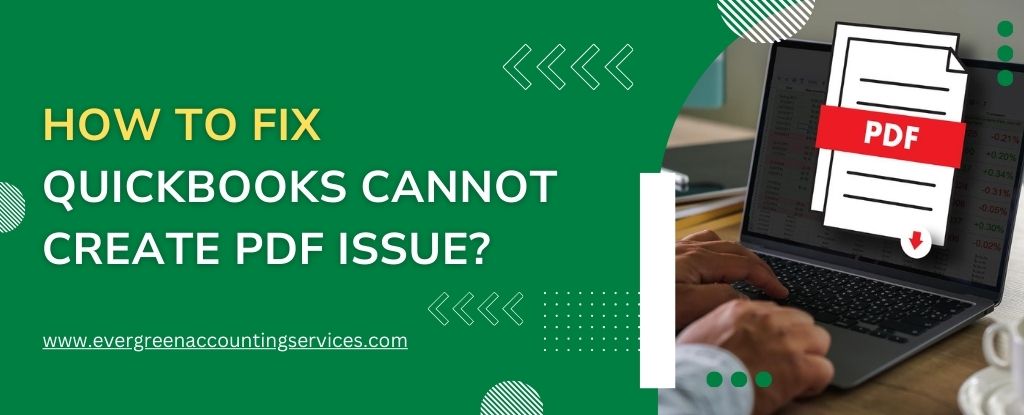Table of Contents
ToggleWhen using QuickBooks, encountering the “Cannot Create PDF” error can significantly disrupt workflows, especially when trying to generate important reports, invoices, or estimates. This issue can stem from printer settings, faulty components, outdated software, or missing permissions. In this comprehensive guide, we will walk you through step-by-step solutions to resolve the QuickBooks PDF creation issue effectively and permanently.
Understanding the “QuickBooks Cannot Create PDF” Error
This error typically appears when QuickBooks fails to communicate with the Microsoft XPS Document Writer or PDF converter installed on your system. Users may encounter messages such as:
- QuickBooks could not save your form as a PDF file.
- Your forms were not sent because QuickBooks could not create the necessary PDF files.
- Missing component: PDF file component is missing.
This error may affect both QuickBooks Desktop and QuickBooks Online in some configurations, depending on system settings and PDF tools.
Primary Causes of the QuickBooks PDF Error
Several underlying reasons can trigger the PDF generation issue in QuickBooks:
- Damaged or missing Windows XPS Document Writer
- QuickBooks PDF Converter issues
- Incorrect printer settings
- Outdated QuickBooks or Windows version
- User permission restrictions
- Corrupt QuickBooks installation
- Issues with the temp folder permissions
Understanding the source of the problem is crucial before implementing the fix.
Also Find: QuickBooks Missing PDF Component Windows 11: How to Resolve the Issue
Solutions to Fix QuickBooks Unable to Create PDF Issue
Solution 1: Run the QuickBooks PDF & Print Repair Tool
One of the fastest and most effective solutions is to use the QuickBooks Tool Hub.
Steps to Use QuickBooks PDF & Print Repair Tool:
- Download the latest version of QuickBooks Tool Hub from Intuit’s official website.
- Install the Tool Hub by following on-screen instructions.
- Open the Tool Hub and go to the “Program Problems” section.
- Select “QuickBooks PDF & Print Repair Tool”.
- Let the tool run and finish the process.
- Restart your system and attempt to create a PDF from QuickBooks again.
This method repairs common component issues affecting print and PDF functions.
Solution 2: Reinstall Microsoft XPS Document Writer
QuickBooks relies on the Microsoft XPS Document Writer for PDF creation. If it’s missing or damaged, reinstalling it can resolve the error.
Steps to Reinstall:
- Open Control Panel > Devices and Printers.
- If Microsoft XPS Document Writer is listed, right-click and choose Remove device.
- Click Add a printer.
- Choose “The printer that I want isn’t listed.”
- Select Add a local printer or network printer with manual settings > Use an existing port: XPSPort: (Local Port).
- From the manufacturer list, select Microsoft, then select Microsoft XPS Document Writer.
- Complete the setup and restart your computer.
Solution 3: Check User Permissions for the Temp Folder
Lack of sufficient access rights to the temp folder may cause QuickBooks PDF errors.
To Modify Folder Permissions:
- Press Windows + R, type
%TEMP%, and hit Enter. - Right-click anywhere in the folder and select Properties.
- Go to the Security tab.
- Make sure All Users have Full Control.
- Click Apply and then OK.
Try creating the PDF again in QuickBooks after modifying the permissions.
Solution 4: Ensure QuickBooks is Updated to the Latest Version
Outdated versions of QuickBooks may not be compatible with current Windows or driver settings.
How to Update QuickBooks:
- Open QuickBooks.
- Go to Help > Update QuickBooks Desktop.
- Click on Update Now.
- Once updates are installed, restart QuickBooks.
This ensures that all PDF and printer-related bugs previously identified are patched.
Solution 5: Reinstall the QuickBooks PDF Converter
The QuickBooks PDF Converter is essential for generating PDF files.
To Reinstall It:
- Close QuickBooks.
- Press Windows + R, type
appwiz.cpl, and press Enter. - Locate and Repair QuickBooks via the Uninstall/Change menu.
- Alternatively, use the Repair QuickBooks tool from the Tool Hub.
This process reinstalls necessary components and corrects issues with the PDF converter.
Solution 6: Run QuickBooks as Administrator
Administrative privileges may be required for QuickBooks to create and save PDF files properly.
To Run as Administrator:
- Right-click the QuickBooks Desktop icon.
- Select Run as administrator.
- Attempt to create the PDF again.
To make this permanent, right-click the icon > Properties > Compatibility tab > check Run this program as an administrator > click Apply.
Solution 7: Use Microsoft Print to PDF as an Alternative
In cases where all else fails, setting Microsoft Print to PDF as your default printer can help.
To Set Microsoft Print to PDF as Default:
- Go to Devices and Printers.
- Right-click Microsoft Print to PDF and choose Set as default printer.
- Try printing or saving as PDF again from QuickBooks.
Solution 8: Adjust Compatibility Settings for QuickBooks
Sometimes, Windows compatibility settings may interfere with QuickBooks’ ability to create PDFs.
Steps:
- Right-click the QuickBooks Desktop shortcut.
- Click Properties > Compatibility tab.
- Check Run this program in compatibility mode for: and select the appropriate Windows version.
- Apply and restart QuickBooks.
Solution 9: Repair Windows Installation (Advanced)
If none of the above works, the issue might lie within the Windows installation itself.
- Run System File Checker (
sfc /scannow) from Command Prompt (Admin). - Consider a Windows repair installation using official Microsoft tools.
This is typically a last-resort option and may require IT support.
Preventing Future PDF Issues in QuickBooks
To avoid future instances of this error:
- Regularly update QuickBooks and Windows.
- Avoid abrupt shutdowns while printing or saving documents.
- Use a reliable PDF reader and printer driver.
- Maintain admin rights and proper security permissions.
Final Thoughts
The “QuickBooks Cannot Create PDF” error is a common but solvable problem that affects many users. By systematically following the steps above—from using the Tool Hub to verifying permissions, updating software, and reinstalling critical components—you can restore full PDF functionality within QuickBooks.
Frequently Asked Questions
This error typically indicates that the required component for PDF creation is either corrupted or missing. To resolve it, follow these steps:
1. Reinstall the PDF Converter: Go to the Control Panel > Programs > Programs and Features. Find QuickBooks PDF Converter, then uninstall and reinstall it.
2. Repair QuickBooks: Open the Control Panel, click on Programs > Programs and Features, select QuickBooks, and choose Repair.
3. Reinstall QuickBooks: If repairing doesn’t work, uninstall QuickBooks, restart your system, and reinstall QuickBooks to ensure all necessary components are restored.
4. Install the Latest Updates: Ensure your QuickBooks is updated to the latest version as updates often fix bugs related to PDF creation.
If QuickBooks isn’t allowing file attachments, here are a few potential fixes:
1. Check your Permissions: Ensure you have the necessary permissions to attach files. If you’re using multi-user mode, make sure you’re logged in as an administrator.
2. Check for File Size Limits: QuickBooks has file size limits for attachments. If the file exceeds this size, it won’t be uploaded. Reduce the file size or try a different format.
3. Clear Cache and Data: Go to the Help menu > Troubleshoot > Clear Cache to clear any cached data that might be interfering with file attachments.
4. Update QuickBooks: Sometimes, a simple update can resolve issues like this. Go to Help > Update QuickBooks to install any available updates.
A corrupted QuickBooks file can cause significant issues, but it can often be fixed by:
1. Using the QuickBooks File Doctor: Download and run the QuickBooks File Doctor tool to diagnose and repair the corrupted file.
2. Restore a Backup: If you have a recent backup, restore it by going to File > Open or Restore Company > Restore a backup copy.
3. Use Auto Data Recovery (ADR): QuickBooks has an ADR feature that can recover your data in the event of corruption. You can access it from your QuickBooks folder.
4. Rebuild the Data: In QuickBooks, go to File > Utilities > Rebuild Data. This can help repair some of the minor file corruption.
If QuickBooks isn’t creating PDF files on Windows 11, try these steps:
1. Check for Windows Updates: Ensure Windows 11 is fully updated, as some compatibility issues can cause problems with PDF generation.
2. Reinstall the QuickBooks PDF Converter: Uninstall the PDF Converter through Control Panel > Programs and Features, and then reinstall it.
3. Run QuickBooks as Administrator: Right-click the QuickBooks icon and select Run as Administrator to ensure QuickBooks has the necessary permissions.
4. Set Default Printer: Set your printer settings to use the Microsoft Print to PDF printer as the default printer in Windows 11.
Follow these steps to fix the issue on Windows 10:
1. Repair QuickBooks Installation: Go to Control Panel > Programs and Features, select QuickBooks, and click Repair.
2. Reinstall the PDF Converter: Uninstall the QuickBooks PDF Converter and reinstall it to ensure it is properly configured.
3. Update QuickBooks: Go to Help > Update QuickBooks and ensure you have the latest updates installed.
4. Change Printer Settings: Go to Devices and Printers and set Microsoft Print to PDF as the default printer.
5. Run QuickBooks as Administrator: Right-click the QuickBooks icon, choose Run as Administrator, and try generating the PDF again.
If you’re facing PDF creation issues in QuickBooks 2022, follow these steps:
1. Repair QuickBooks PDF Printer: Open Control Panel > Programs and Features, find QuickBooks, and select Repair.
2. Install QuickBooks PDF Repair Tool: Download and install the QuickBooks PDF Repair Tool from the official website.
3. Check Printer Settings: Ensure that Microsoft Print to PDF is selected as your default printer.
4. Clear the Cache: Go to the Help menu, select Troubleshoot, and then click on Clear Cache to clear any conflicting data.
5. Ensure QuickBooks is Updated: Go to Help > Update QuickBooks to download the latest patches and updates for QuickBooks 2022.
For QuickBooks 2021, try the following solutions:
1. Reinstall the PDF Converter: Navigate to Control Panel > Programs and Features, and uninstall the QuickBooks PDF Converter. Reinstall it afterward.
2. Use the QuickBooks PDF Repair Tool: Download the QuickBooks PDF Repair Tool and run it to resolve any PDF-related issues.
3. Verify Printer Settings: Check the printer settings to ensure that Microsoft Print to PDF is set as the default.
4. Run QuickBooks as Administrator: Right-click on QuickBooks and choose Run as Administrator to ensure there are no permission issues.
5. Update QuickBooks: Ensure that your QuickBooks 2021 is fully updated by going to Help > Update QuickBooks.