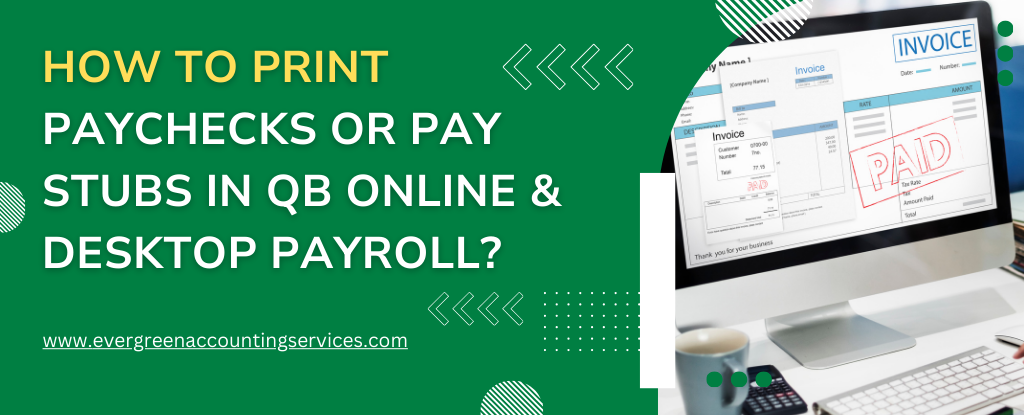Table of Contents
ToggleWhen it comes to managing payroll, printing paychecks and pay stubs is a crucial task for ensuring your employees receive the documentation they need. QuickBooks offers two popular payroll solutions: QuickBooks Online Payroll and QuickBooks Desktop Payroll. Both versions offer different methods for printing paychecks or pay stubs, tailored to the features and capabilities of each platform. Below, we’ll walk you through the process for both.
Steps to Print Paychecks or Pay Stubs in QuickBooks Online Payroll
QuickBooks Online Payroll is a cloud-based solution, making it easy to manage payroll from anywhere. Here’s how to print paychecks or pay stubs in QuickBooks Online:
1. Log into Your QuickBooks Online Account
- Start by signing into your QuickBooks Online account with your credentials.
2. Go to the Payroll Section
- From the left-hand navigation menu, click on “Payroll” to access the payroll dashboard.
3. Select the Paycheck You Want to Print
- Under the “Employees” tab, click on “Pay Stubs” to view a list of all paychecks for your employees.
- Find the paycheck or pay stub you want to print by selecting the appropriate pay period.
4. Choose the Employee
- If you need to print a pay stub for a specific employee, click on the “Employee’s name” to open the pay stub details for that person.
5. Print the Pay Stub
- On the pay stub details page, look for the option to “Print” (usually located at the top right).
- Clicking on the Print button will generate a PDF version of the pay stub.
- You can either choose to download the PDF file and print it later or print it directly from the browser.
6. Print Multiple Pay Stubs (Optional)
- If you need to print multiple pay stubs at once, you can select the pay stubs for various employees from the list and then select “Print”.
7. Customize the Pay Stub (Optional)
- QuickBooks Online allows customization of pay stubs (if you have the right permissions). You can set up custom fields or adjust the format of the pay stub in the “Payroll Settings” area.
Also Find: How to Fix QuickBooks Payroll Update Not Working Error?
Steps to Print Paychecks or Pay Stubs in QuickBooks Desktop Payroll
QuickBooks Desktop Payroll provides a more traditional, software-based approach to payroll. Here’s how to print paychecks or pay stubs using QuickBooks Desktop:
1. Open QuickBooks Desktop
- Launch your QuickBooks Desktop software and open the company file where payroll is being managed.
2. Access Payroll Center
- From the Home screen, navigate to the “Employees” menu and select “Payroll Center”.
3. Select the Paychecks to Print
- In the Payroll Center, click on the “Pay Employees” tab.
- Select “Print Paychecks”. This option will open a new window where you can view all paychecks that need to be printed.
4. Choose the Date Range
- You will be prompted to select a date range or a specific pay period to narrow down the paychecks you want to print. You can also select the employees for whom you wish to print paychecks.
5. Preview the Paychecks
- Before printing, you can preview the paychecks or pay stubs by clicking on the “Preview Paychecks” button. This will allow you to check that all the details (amounts, taxes, deductions) are correct before printing.
6. Select the Printer
- Once you’re satisfied with the preview, select your printer. Ensure your printer is connected and has sufficient paper (or use a check printing template if applicable).
- Choose whether you want to print paychecks, pay stubs, or both.
7. Print the Paychecks or Pay Stubs
- After selecting your printer, click the “Print” button to generate the physical copies of the paychecks or pay stubs.
8. Printing Multiple Paychecks (Optional)
- QuickBooks Desktop also allows you to print multiple paychecks in a batch, making it easy to handle payroll for many employees at once. Simply select all the checks that need to be printed before confirming the print action.
9. Customize Pay Stubs (Optional)
- If necessary, you can customize the layout of your pay stubs by modifying the “Payroll Form Setup” in the “Preferences” section. This allows you to add or remove fields and adjust how the information appears.
Troubleshooting Common Printing Issues
Printing paychecks or pay stubs can occasionally run into issues. Here’s how to troubleshoot common printing problems for both QuickBooks Online Payroll and QuickBooks Desktop Payroll.
QuickBooks Online Payroll: Common Issues & Solutions
- Printing Does Not Work:
- Issue: Sometimes, when you try to print, the system may fail to generate the pay stub or paycheck.
- Solution: Ensure that your browser is up to date. Try clearing the cache or using a different browser. QuickBooks Online is optimized for browsers like Google Chrome and Mozilla Firefox.
- Pay Stubs Don’t Look Right:
- Issue: If the formatting of your pay stubs is off, or the details don’t look correct (for example, amounts are misaligned), it could be due to a browser issue.
- Solution: Check if your browser’s print settings are configured correctly. You might need to change print margins or use the PDF download option to get a better print format.
- Can’t Find Pay Stubs:
- Issue: If you cannot locate the pay stub in the system, it might be because it was not marked as “paid” or it was not finalized.
- Solution: Make sure the payroll has been processed completely. If you’re unable to find a particular pay stub, go to the “Payroll Activity” or “Payroll History” section to check for any incomplete processing.
QuickBooks Desktop Payroll: Common Issues & Solutions
- Unable to Print Paychecks:
- Issue: QuickBooks Desktop may not allow printing paychecks or pay stubs due to printer connectivity issues.
- Solution: Ensure your printer is set as the default in your computer’s settings. You can test printing from another application to make sure your printer works properly.
- Alignment Problems:
- Issue: Paychecks or pay stubs might be misaligned or printing in the wrong format.
- Solution: Revisit the “Payroll Form Setup” to ensure that the correct template and settings are applied. You can also try adjusting the page size or print preview.
- Paper Size or Printer Settings:
- Issue: If you use pre-printed check stock, issues can arise from incorrect paper size settings.
- Solution: Double-check the paper size in your printer’s settings (A4 or Letter size), and ensure the settings in QuickBooks match the paper size of the checks you’re using.
Also Find: How to Change Payroll Bank Account in QuickBooks?
How to Email Pay Stubs to Employees in QuickBooks?
For businesses looking to go paperless or save on printing costs, QuickBooks offers the ability to email pay stubs directly to employees. Here’s how to set this up in both versions:
QuickBooks Online Payroll
- Log in to QuickBooks Online and go to “Payroll”.
- Under the “Pay Stubs” section, select the pay stub you want to email.
- Click on the “Email” button (typically on the pay stub page).
- Enter the Employee’s Email Address.
- QuickBooks Online will prefill this from the employee’s profile, but you can manually adjust it if necessary.
- Send the Pay Stub.
- Once everything looks good, click “Send”, and QuickBooks will email the pay stub to the employee in PDF format.
Tip: If you want to email pay stubs automatically after every payroll run, this can be set up in the “Payroll Settings” under “Preferences”.
QuickBooks Desktop Payroll
- Go to the Payroll Center.
- Click on “Pay Employees” and select “Print Paychecks”.
- After generating the paychecks, instead of printing, choose “Send Pay Stubs by Email”.
- Select Employees: Choose the employees whose pay stubs you wish to email.
- Send the Email: QuickBooks will send the pay stubs to the email addresses saved in the employees’ profiles.
Advanced Customization for Pay Stubs in QuickBooks
For businesses that want more control over how their pay stubs look, both QuickBooks Online and QuickBooks Desktop offer customization options. Here’s how to customize the pay stubs in both systems:
Customizing Pay Stubs in QuickBooks Online Payroll
QuickBooks Online allows limited customization of pay stubs, but there are still several features to tailor the appearance of the stubs for your employees:
- Go to Payroll Settings: From the gear icon on the top-right of your dashboard, select “Payroll Settings”.
- Choose the “Pay Stub Preferences”: Under the “Pay Stub” section, click on “Edit” to modify how pay stubs appear.
- Custom Fields: You can add fields like additional deductions or custom messages (e.g., “Thank you for your hard work!”).
- Logo and Branding: If you have a company logo, you can upload it so that it appears on the pay stub.
Customizing Pay Stubs in QuickBooks Desktop Payroll
QuickBooks Desktop offers more robust customization, including the ability to design pay stub layouts to suit your needs:
- Open the Payroll Setup: From the Employees menu, select “Payroll Setup”.
- Select “Payroll Form Setup”: This allows you to customize pay stubs and checks.
- Choose the Pay Stub Template: You can choose from a variety of templates or create your own custom layout by selecting “Customize”.
- Modify Fields: QuickBooks Desktop allows you to add, remove, or rearrange fields like gross pay, deductions, and net pay.
- Preview and Save: After customizing, preview the form and save your settings.
Tip: You can create custom pay stubs for different departments or payroll types (e.g., salaried vs hourly employees).
Tips for Managing Payroll Efficiently in QuickBooks
- Automate Payroll:
- Both QuickBooks Online and Desktop offer options to automate payroll. This includes automatic calculations for taxes, deductions, and benefits. Automating payroll reduces errors and ensures employees are paid on time.
- Set up Direct Deposit:
- Avoid printing checks altogether by setting up direct deposit for your employees. QuickBooks allows you to pay employees directly into their bank accounts, which is faster and more convenient.
- Keep Payroll Records Organized:
- QuickBooks automatically tracks all payroll activity, but it’s essential to stay organized by frequently reviewing and categorizing payroll reports. Regular audits will help avoid errors in tax filings or benefit distributions.
- Regular Backup:
- Especially in QuickBooks Desktop, always back up your payroll data to prevent loss of sensitive payroll information. Regular backups are essential for ensuring business continuity.
Important Considerations
- Check Paper Type: If you’re printing paychecks, make sure you are using pre-printed check stock if required by QuickBooks or your bank. For pay stubs, plain paper will suffice unless you need a specialized format.
- Electronic Pay Stubs: Consider offering employees electronic pay stubs (ePay stubs) as a more efficient, eco-friendly alternative. Both QuickBooks Online and Desktop versions support electronic delivery.
- Regular Backups: Always back up your QuickBooks Desktop data before printing paychecks, especially if you’re handling sensitive financial information.
Conclusion
Whether you’re using QuickBooks Online Payroll or QuickBooks Desktop Payroll, printing paychecks and pay stubs is a relatively simple process. The key differences lie in the interface and features available in each version. QuickBooks Online is more flexible and accessible from anywhere, while QuickBooks Desktop offers more traditional, locally stored options. By following the steps outlined above, you can easily print paychecks and pay stubs for your employees, keeping your payroll process smooth and compliant.
Frequently Asked Questions
To print multiple paychecks at once in QuickBooks Desktop:
1. Open QuickBooks and go to the Payroll Center.
2. Select the “Pay Employees” tab.
3. Click on “Print Paychecks”.
4. In the “Print Paychecks” window, you’ll see a list of paychecks for the selected date range.
5. Check the box next to each paycheck you want to print, or select “All” to print all paychecks.
6. Click on “Print”, and your selected paychecks will be printed.
To print a paycheck detail report in QuickBooks Desktop:
1. Go to the Reports menu at the top of the screen.
2. Choose “Employees & Payroll”.
3. Select “Paycheck Detail”.
4. Choose the date range for the report.
5. Click “Run Report” to generate the report.
6. Once the report is displayed, click “Print” to print the paycheck details.
To print multiple paid invoices in QuickBooks Desktop:
1. Go to the File menu, then select “Print Forms” and choose “Invoices”.
2. In the Select Invoices to Print window, filter for “Paid Invoices” by choosing the appropriate date range or status.
3. Select the invoices you want to print.
4. Click “OK” to proceed with printing the selected invoices.
To create a second paycheck for an employee in QuickBooks Desktop:
1. Open QuickBooks and navigate to the Payroll Center.
2. Select “Pay Employees” and then click “Create Paychecks”.
3. Choose the employee for whom you want to issue a second paycheck.
4. Adjust the pay period or wages if needed.
5. After confirming all the details, click “Create Paychecks” to generate the second paycheck.
6. You can now print or email the second paycheck as needed.
To print previous pay stubs in QuickBooks Online:
1. Log into your QuickBooks Online account.
2. From the left menu, click on “Payroll” and then select “Pay Stubs”.
3. You will see a list of all pay stubs.
4. Use the search bar or scroll through the list to find the pay stub from the previous period.
5. Click on the pay stub you want to print, and then select the “Print” option at the top of the screen to print it.
To view employee pay stubs in QuickBooks Online:
1. Log into your QuickBooks Online account.
2. From the left menu, click on “Payroll”.
3. Select “Employees” and click on the employee whose pay stubs you want to view.
4. Under the “Pay Stubs” section, you’ll find a list of pay stubs.
5. Click on the pay stub to view the details.
To print pay stubs for contractors in QuickBooks Online:
1. Log into your QuickBooks Online account.
2. From the left menu, click on “Payroll”.
3. Go to “Contractors” and select the contractor for whom you want to print a pay stub.
4. Click on “Pay Stubs” under their name.
5. Select the pay stub you want to print and click on “Print” to print it out.