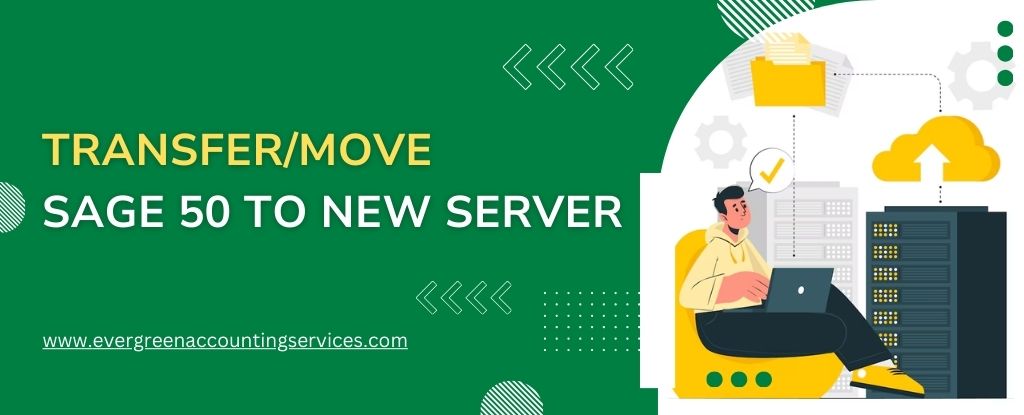Table of Contents
ToggleMoving Sage 50 to a new server can seem like a daunting task, but with the right steps, you can ensure a smooth and successful migration. Whether you’re upgrading your server for better performance or need to switch due to hardware issues, this guide will walk you through the process. Here’s how to migrate Sage 50 to a new server without a hitch.
Why Move Sage 50 to a New Server?
Before diving into the steps, it’s essential to understand why you might need to move Sage 50 to a new server:
- Performance Improvement: Newer servers often have better hardware, leading to improved performance and speed.
- Scalability: Upgrading to a more powerful server can support more users and larger databases.
- Reliability: New servers are less likely to experience hardware failures, reducing downtime.
- Compliance and Security: Modern servers come with enhanced security features, helping you stay compliant with data protection regulations.
Preparing for the Migration
1. Backup Your Data
Before starting the migration, back up your Sage 50 data to prevent any data loss. Here’s how to do it:
- Open Sage 50 and go to
File>Backup. - Choose a location to save the backup file and click
OK. - Ensure the backup completes successfully.
2. Check System Requirements
Ensure the new server meets the system requirements for running Sage 50. Refer to the Sage website or your Sage documentation for the latest requirements.
3. Install Sage 50 on the New Server
- Download the latest version of Sage 50 from the Sage website.
- Run the installer on the new server and follow the on-screen instructions.
- Register and activate Sage 50 using your license information.
4. Update Sage 50 to the Latest Version
Ensure that Sage 50 is updated to the latest version on both the old and new servers. This prevents compatibility issues during the migration.
Need Help?
If you encounter any issues during the migration or need professional assistance, don’t hesitate to contact our support team at 1-844-987-7063. Our experts are ready to help you transfer Sage 50 to a new server seamlessly.
Transferring Data to the New Server
Step 1: Copy Data Files
- Navigate to the location where your Sage 50 data is stored on the old server. Typically, this is in a folder like
C:\Sage\Peachtree\Company. - Copy the entire company data folder to a removable drive or directly to the new server if they are networked.
Step 2: Paste Data Files
- On the new server, navigate to the Sage 50 data directory, usually the same path as the old server (
C:\Sage\Peachtree\Company). - Paste the copied data folder into this directory.
Step 3: Configure Sage 50 on the New Server
- Open Sage 50 on the new server.
- Go to
File>Open Company. - Navigate to the pasted data folder and open your company file.
Step 4: Verify Data Integrity
After opening your company file on the new server, verify that all data has been transferred correctly:
- Check for the presence of all accounts, transactions, and reports.
- Run a few reports to ensure data accuracy.
- Test multi-user access if applicable.
Updating Client Workstations
If you have multiple workstations accessing Sage 50, you will need to update their settings to point to the new server:
- On each workstation, open Sage 50.
- Go to
File>Open Company. - Browse to the new server location and select the company file.
- Save the new server location as the default path.
Final Checks
- Ensure that all users can access the company file on the new server.
- Confirm that all Sage 50 functionalities are working as expected.
- Keep the old server data intact until you are confident that the migration was successful.
Troubleshooting Common Issues
Despite careful planning, you may encounter issues during the migration. Here are some common problems and their solutions:
1. Connection Issues
If workstations cannot connect to the new server:
- Check network cables and connections.
- Verify server IP address and network settings.
- Ensure firewall rules are correctly configured.
2. Data Inconsistencies
If data appears incorrect or incomplete:
- Re-run the data backup and restore process.
- Verify that all files were correctly transferred.
- Contact Sage 50 support for assistance if needed.
3. Performance Problems
If Sage 50 is slow or unresponsive:
- Check server resource usage (CPU, RAM, disk).
- Optimize server performance settings.
- Consider upgrading hardware if necessary.
Conclusion
Migrating Sage 50 to a new server doesn’t have to be complicated. By following these steps, you can ensure a smooth transition with minimal downtime. Remember to back up your data, check system requirements, and verify data integrity after the move. For any further assistance, our support team is just a call away at 1-844-987-7063.
Frequently Asked Questions
To transfer Sage 50 to a different server, you need to back up your data, install Sage 50 on the new server, and restore your data. Detailed instructions are available in our guide above.
Relocating your Sage files involves backing up your current data, creating a new directory, and restoring your data to this new location. Ensure all Sage 50 users are logged out before you begin.
Migrating Sage 50 to the Cloud involves choosing a cloud service provider, setting up a virtual server, installing Sage 50 on this server, and transferring your data. Consult with your provider for specific setup instructions.
To change the data path in Sage 50 Accounts, you need to move your data files to the new location and then update the data path settings within Sage 50. Make sure to back up your data before making any changes.
To access Sage 50 from another computer, you need to install Sage 50 on the new computer and configure it to connect to the data stored on your server. Ensure network settings are correctly configured for seamless access.
Installing Sage 50 on multiple computers involves installing the software on each workstation and configuring them to connect to the main data stored on your server. Follow the installation prompts and ensure all computers are networked correctly.