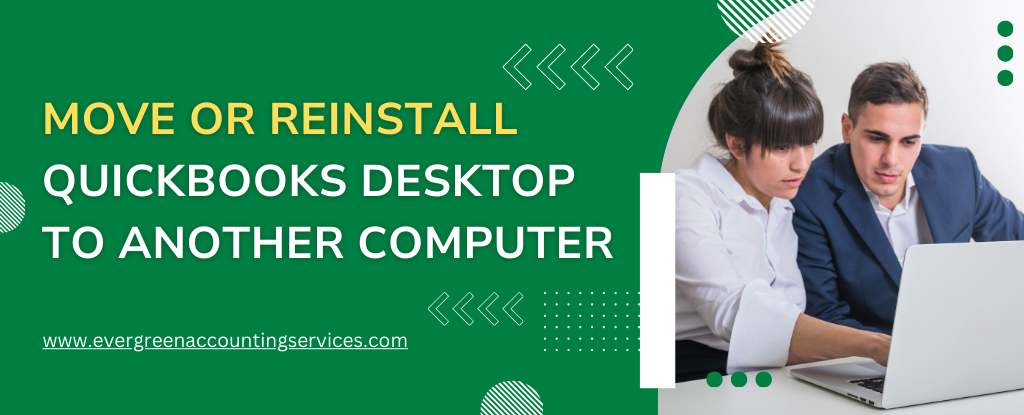Table of Contents
ToggleQuickBooks Desktop is one of the most popular accounting software for small businesses, offering a variety of features to manage finances, track expenses, create invoices, and run reports. If you’re looking to move or reinstall QuickBooks Desktop to another computer, it might seem like a daunting task. However, with proper planning and understanding of the process, it’s quite manageable.
In this comprehensive guide, we’ll walk you through the steps to move or reinstall QuickBooks Desktop to a new computer, ensuring a smooth transition.
Before You Begin
Before you start the process of moving or reinstalling QuickBooks Desktop, there are a few preliminary steps to ensure the transition is seamless. These steps involve preparing both your current and new computer, backing up your company files, and ensuring you have the necessary installation files and licenses.
Backup Your QuickBooks Data
The most important step in any relocation or reinstallation process is ensuring that your data is safe. QuickBooks provides a built-in backup feature that allows you to save your company files to an external storage device, cloud storage, or other backup methods. This will prevent data loss and make the restoration process on your new computer much smoother.
- Open QuickBooks on your old computer.
- Click on File and select Back Up.
- Follow the prompts to create a backup file (.QBB), which will store all your financial data.
- Save this file to an external drive or cloud storage.
Verify Your QuickBooks License and Product Number
Ensure that you have the correct license and product number for your QuickBooks Desktop version. You will need this information to activate QuickBooks on the new computer.
- Go to Help in the QuickBooks menu.
- Select About QuickBooks.
- Note down your license and product number, as you will need them during the installation process.
Confirm the New Computer Meets System Requirements
Before moving QuickBooks, it’s crucial to check that your new computer meets the system requirements for QuickBooks Desktop. This includes the operating system, RAM, processor, and disk space requirements.
You can find the detailed system requirements for QuickBooks Desktop on the official Intuit website. Generally, QuickBooks Desktop is compatible with:
- Windows 10, 11, or later
- At least 4GB of RAM (8GB recommended)
- 2.5 GB of free disk space
Make sure your new system meets these specifications to avoid any performance issues.
Preparation for Moving QuickBooks Desktop
Deactivate QuickBooks on the Old Computer
To prevent issues with licensing and activation on the new computer, you must deactivate QuickBooks on the old computer. This ensures that you won’t encounter any problems with your license on the new machine.
- Open QuickBooks on your old computer.
- Go to Help > Deactivate QuickBooks.
- Follow the instructions to deactivate QuickBooks.
Steps to Move QuickBooks Desktop to Another Computer
Once the preparation steps are completed, you can now move QuickBooks to the new computer.
Step 1: Install QuickBooks Desktop on the New Computer
The first task is to install QuickBooks Desktop on your new computer. You can either use the original installation CD or download the latest version from the official QuickBooks website.
- Download QuickBooks Desktop: Go to the QuickBooks Downloads & Updates page on the Intuit website.
- Install the Software: Open the downloaded file and follow the installation prompts. During installation, you will be asked to enter the product number and license key that you noted earlier.
If you are using an installation CD:
- Insert the CD into the new computer’s CD drive.
- Run the setup file and follow the installation instructions.
- Enter your QuickBooks license and product numbers when prompted.
Step 2: Restore Backup on the New Computer
Once QuickBooks is installed on the new computer, you’ll need to restore the company data backup that you created earlier.
- Open QuickBooks on the new computer.
- Click on File > Open or Restore Company.
- Select Restore a backup copy and click Next.
- Choose the location where the backup file is stored (external drive, cloud, etc.), and select the backup file (.QBB) to restore.
- Follow the prompts to restore the company file.
Step 3: Reactivate QuickBooks on the New Computer
After restoring the backup file, the next step is to activate QuickBooks Desktop on the new computer. You’ll be asked to enter your license and product number again if they were not entered during installation.
- Open QuickBooks on the new computer.
- You may be prompted to activate your copy of QuickBooks. If not, go to Help > Activate QuickBooks.
- Enter your product and license number to complete the activation process.
Reinstalling QuickBooks Desktop on the Same Computer
If you need to reinstall QuickBooks Desktop on the same computer (perhaps due to a system issue or other reasons), the process is slightly different.
Step 1: Uninstall QuickBooks from the Old Computer
- Open the Control Panel on your computer.
- Go to Programs and Features or Add/Remove Programs.
- Find QuickBooks in the list of installed programs and select Uninstall.
- Follow the prompts to complete the uninstallation.
Step 2: Reinstall QuickBooks Desktop
Once QuickBooks is uninstalled, you can reinstall it:
- Use the installation CD or download the latest version from the QuickBooks website.
- Follow the installation steps as you did during the original installation.
- Enter your license and product number when prompted.
Step 3: Restore Your Company File
After reinstalling QuickBooks, you will need to restore your company file backup.
- Open QuickBooks and go to File > Open or Restore Company.
- Select Restore a backup copy and choose your backup file.
- Follow the prompts to restore your company data.
Troubleshooting Common Issues
Even with proper planning, you may encounter some issues when moving or reinstalling QuickBooks. Here are some common problems and their solutions:
QuickBooks Won’t Open
If QuickBooks doesn’t open after installation, try these steps:
- Ensure that your system meets the minimum requirements.
- Try running QuickBooks in Administrator mode.
- Repair the QuickBooks installation using the QuickBooks Install Diagnostic Tool.
Company File Not Found
If QuickBooks can’t locate your company file, verify that the file is in the correct location. You may need to browse your computer or external storage device to find the .QBW file and open it manually.
Error Messages During Installation
If you encounter error messages during installation, consider running the QuickBooks Install Diagnostic Tool or uninstalling and reinstalling the program. You can also consult Intuit’s support website for specific error codes and troubleshooting steps.
Additional Tips and Recommendations
Keep QuickBooks and Your Data Updated
After successfully moving or reinstalling QuickBooks, it’s crucial to keep both your software and data updated. Regular updates ensure that you have the latest features and security patches, reducing the risk of errors.
- Go to Help > Update QuickBooks to check for updates.
- Follow the prompts to install any available updates.
Use a Cloud Backup Service for Added Security
Consider using a cloud backup service to automatically store copies of your QuickBooks data. This provides an additional layer of protection in case of data loss or hardware failure.
Contact QuickBooks Support if Needed
If you encounter any issues that you cannot resolve, don’t hesitate to reach out to QuickBooks Support at 1-844-987-7063. They offer a variety of resources including live chat, phone support, and help forums to guide you through the process.
Conclusion
Moving or reinstalling QuickBooks Desktop to another computer doesn’t have to be a complicated process. By following the steps outlined in this guide, you can transfer your QuickBooks data seamlessly to a new system, ensuring that your business continues to run smoothly. Always remember to back up your data, deactivate the license on the old computer, and follow the installation and restoration steps carefully to ensure a successful transition.
By staying proactive and taking necessary precautions, you’ll be able to continue managing your financial data without interruption, even after moving or reinstalling QuickBooks Desktop.
Frequently Asked Questions
To move QuickBooks to a new hard drive, follow these steps:
1. Backup Your QuickBooks Data: Ensure your QuickBooks company files are backed up on an external drive or cloud storage.
2. Install QuickBooks on the New Hard Drive: Download the QuickBooks installation files from the official QuickBooks website or use your original installation disc.
3. Restore Backup: After installing QuickBooks, restore the backup file that you saved from your old hard drive to the new hard drive.
4. Reactivation: Reactivate QuickBooks using your product and license numbers on the new installation.
Yes, you can install QuickBooks Desktop on two computers, but there are certain conditions:
1. License Limits: A single QuickBooks Desktop license typically allows installation on one computer. However, if you have a multi-user license, you can install QuickBooks on multiple computers within your network.
2. Deactivation and Activation: If you want to install QuickBooks on a second computer, you must deactivate it on the first computer before activating it on the second one. You can only have QuickBooks activated on one computer at a time unless you purchase a multi-user license.
To restore a QuickBooks backup to a new computer:
1. Install QuickBooks: Ensure QuickBooks is installed on your new computer.
2. Open QuickBooks: Launch QuickBooks on the new computer.
3. Restore Backup: Go to File > Open or Restore Company > Restore a backup copy. Choose Next, then select the location where your backup file (.QBB) is saved, such as an external hard drive or cloud storage.
4. Follow the Prompts: Complete the restoration process by following the on-screen instructions.
To access QuickBooks Desktop from another computer, there are a few options:
1. QuickBooks Desktop with Remote Access: If you have QuickBooks Desktop Pro Plus or higher, you can use QuickBooks’ remote access feature to access your company file from anywhere.
2. Using a Remote Desktop Application: If you don’t have QuickBooks’ remote access, you can use remote desktop software (such as Remote Desktop, AnyDesk, or TeamViewer) to access your original computer from another computer.
3. Hosting QuickBooks on the Cloud: Another option is to host QuickBooks Desktop on a cloud server, which allows you to access it from any computer with an internet connection.
To move or reinstall QuickBooks Desktop 2021 to another computer:
1. Backup Your QuickBooks Data: Ensure that you back up your QuickBooks company file.
2. Uninstall QuickBooks from the Old Computer: Deactivate the license and uninstall QuickBooks from your old computer through the Control Panel.
3. Install QuickBooks on the New Computer: Download and install QuickBooks Desktop 2021 on the new computer.
4. Restore Your Backup: After installation, restore the backup company file to the new computer using File > Open or Restore Company.
5. Reactivate QuickBooks: Enter your license and product number to activate QuickBooks on the new computer.
To install QuickBooks on a new computer without a disk:
1. Download QuickBooks: Go to the QuickBooks Downloads & Updates page and download the version of QuickBooks you need.
2. Run the Installation: Open the downloaded file and follow the on-screen instructions to install QuickBooks.
3. Activate QuickBooks: Enter your QuickBooks license and product number during the installation process to activate the software.
If the “Move QuickBooks to Another Computer” option is greyed out, it could be due to one of the following reasons:
1. Administrator Permissions: Ensure you have the necessary administrative rights on both computers.
2. Licensing Issues: QuickBooks can only be moved to another computer if it is properly deactivated on the original computer.
3. Active QuickBooks Version: If QuickBooks is currently open on the old computer, the option to move it might be disabled. Ensure QuickBooks is closed before attempting to move it.
4. Multiple Installations: If you already have QuickBooks installed on the new computer, it may prevent the move. Try uninstalling QuickBooks on the new computer and reattempt the move.
To install QuickBooks on a new computer:
1. Download QuickBooks: Visit the QuickBooks website and download the latest version of QuickBooks Desktop.
2. Run the Installer: Open the downloaded installer and follow the on-screen instructions.
3. Enter License and Product Numbers: During the installation process, enter your QuickBooks license and product numbers.
4. Complete Installation: After installation, you can restore your company file by selecting File > Open or Restore Company > Restore a backup copy.
To transfer QuickBooks Desktop to QuickBooks Online:
1. Sign Up for QuickBooks Online: Create a QuickBooks Online account if you haven’t already.
2. Export Your Data: From your QuickBooks Desktop, go to Company > Export Company File to QuickBooks Online. Follow the prompts to sign in to your QuickBooks Online account and choose which company file to transfer.
3. Complete the Transfer: QuickBooks will guide you through the process of uploading your Desktop data to QuickBooks Online. Once completed, your data will be available online.