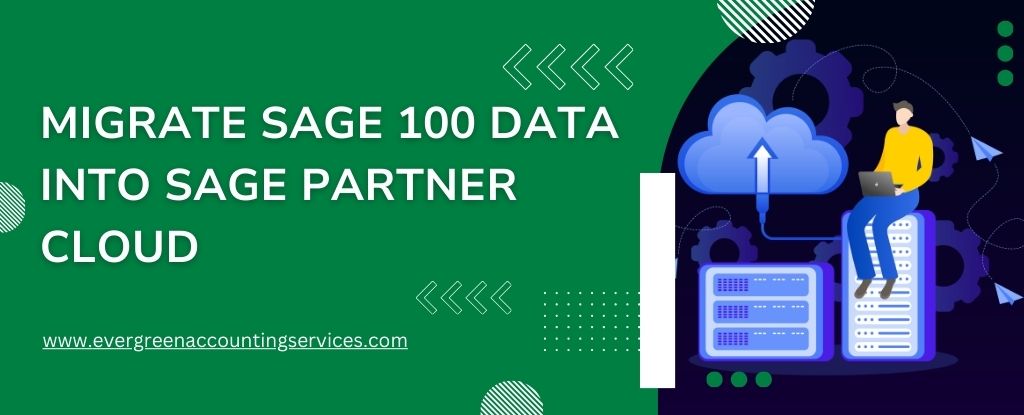Table of Contents
ToggleMigrating your Sage 100 data to Sage Partner Cloud is an essential step for businesses seeking to leverage cloud computing’s numerous benefits, including enhanced accessibility, improved security, and cost savings. This comprehensive guide will walk you through the entire migration process, ensuring a smooth transition. Let’s dive into the detailed steps and considerations for migrating your Sage 100 data to the Sage Partner Cloud.
Understanding Sage Partner Cloud
Sage Partner Cloud offers a robust, cloud-based solution for businesses that are currently using Sage 100. It combines the power of Sage 100 with the flexibility and scalability of cloud computing. With Sage 100 Cloud, you can access your business data and applications from anywhere, at any time, ensuring business continuity and enhancing collaboration among your team members.
Pre-Migration Considerations
Before you begin the migration process, it’s crucial to consider the following preparatory steps to ensure a smooth transition:
- Evaluate Your Current System: Assess your current Sage 100 setup, including the number of users, data volume, customizations, and integrations with other applications. This evaluation helps identify potential challenges and the resources required for the migration.
- Backup Your Data: Ensure that you have a complete and recent backup of your Sage 100 data. This step is critical to prevent data loss during the migration process.
- Check System Requirements: Verify that your current hardware and software meet the requirements for Sage Partner Cloud. You may need to upgrade certain components to ensure compatibility.
- Plan for Downtime: Schedule the migration during a period of low activity to minimize disruption to your business operations. Communicate the planned downtime to all stakeholders in advance.
- Test Environment Setup: Set up a test environment that mirrors your production environment. This allows you to test the migration process without affecting your live data.
- User Training: Prepare your team for the transition by providing training on how to use Sage Partner Cloud. Familiarizing users with the new system will help them adapt more quickly.
Step-by-Step Migration Process
Migrating your Sage 100 data to Sage Partner Cloud involves several key steps. Below is a detailed guide to help you navigate the process.
Step 1: Preparing for Migration
- Create a Migration Plan: Develop a comprehensive migration plan that outlines the tasks, timelines, and responsibilities. This plan should include a checklist of all the steps involved in the migration process.
- Ensure Data Consistency: Verify that your Sage 100 data is consistent and free of errors. Resolve any discrepancies or issues before proceeding with the migration.
- Install Required Software: Download and install any necessary software or tools required for the migration. This may include migration utilities provided by Sage.
Step 2: Data Extraction
- Export Data from Sage 100: Use the data export functionality in Sage 100 to extract your data. Ensure that you export all relevant data, including general ledger, accounts receivable, accounts payable, inventory, and other modules.
- Verify Exported Data: Review the exported data to ensure its completeness and accuracy. Check for any missing or corrupted data and re-export if necessary.
- Store Data Securely: Store the exported data in a secure location to prevent unauthorized access or data loss.
Step 3: Data Transformation
- Map Data Fields: Map the data fields from Sage 100 to the corresponding fields in Sage Partner Cloud. This step ensures that the data is correctly aligned during the import process.
- Data Cleaning: Clean the data to remove any duplicates, inconsistencies, or outdated information. Data cleaning improves the quality of the migrated data and ensures accurate reporting.
- Transform Data Format: If necessary, transform the data into the required format for Sage Partner Cloud. This may involve converting data types or restructuring data tables.
Step 4: Data Import to Sage Partner Cloud
- Access Sage Partner Cloud: Log in to your Sage Partner Cloud account and navigate to the data import section.
- Import Data Files: Upload the transformed data files to Sage Partner Cloud. Follow the prompts and instructions to complete the import process.
- Monitor the Import Process: Monitor the data import process to ensure that it completes successfully. Address any errors or issues that arise during the import.
- Verify Imported Data: After the import is complete, verify the data in Sage Partner Cloud to ensure its accuracy and completeness. Compare the imported data with the original Sage 100 data to confirm that all information has been transferred correctly.
Step 5: Post-Migration Activities
- Configure System Settings: Configure the system settings in Sage Partner Cloud to match your business requirements. This includes setting up user permissions, workflows, and integrations with other applications.
- Conduct User Training: Provide training sessions for your team to help them become familiar with Sage Partner Cloud. Ensure that they understand how to perform their daily tasks in the new system.
- Run Parallel Testing: Run parallel tests with Sage 100 and Sage Partner Cloud to ensure that the new system is functioning as expected. Compare the results to identify any discrepancies and address them promptly.
- Go Live: Once you are confident that the migration is successful and the system is functioning correctly, switch to using Sage Partner Cloud as your primary system.
- Monitor and Support: Monitor the system closely during the initial phase after going live. Provide ongoing support to users and address any issues that arise promptly.
Also Find:- How to Fix Negative Opening Balance in Sage 100?
Common Challenges and Solutions
Migrating to Sage Partner Cloud can present several challenges. Here are some common challenges and their solutions:
- Data Inconsistency: Ensure that your data is consistent and free of errors before migration. Use data validation tools to identify and resolve inconsistencies.
- Downtime and Disruption: Plan the migration during a period of low activity to minimize disruption. Communicate the schedule to all stakeholders and provide regular updates on the progress.
- User Resistance: Involve users early in the migration process and provide adequate training to help them adapt to the new system. Highlight the benefits of Sage Partner Cloud to gain their support.
- Technical Issues: Have a dedicated technical team on standby to address any issues that arise during the migration. Use the official Sage Partner Cloud support resources for assistance.
- Data Security: Ensure that your data is securely transferred and stored during the migration process. Use encryption and secure transfer protocols to protect your data.
Also Find:- How Procore Sage 100 Integration Enhances Financial Management in Construction?
Benefits of Migrating to Sage Partner Cloud
Migrating to Sage Partner Cloud offers numerous benefits for your business:
- Accessibility: Access your data and applications from anywhere, at any time, using any device with an internet connection. This flexibility enhances productivity and collaboration.
- Scalability: Easily scale your system to accommodate business growth. Sage Partner Cloud can handle increased data volume and additional users without requiring significant infrastructure changes.
- Cost Savings: Reduce IT costs by eliminating the need for on-premises hardware and maintenance. Pay for only the resources you use, optimizing your budget.
- Security: Benefit from advanced security features, including data encryption, regular backups, and compliance with industry standards. Sage Partner Cloud provides a secure environment for your business data.
- Business Continuity: Ensure business continuity with reliable access to your data and applications. Sage Partner Cloud offers disaster recovery options to protect your business from unexpected disruptions.
- Integration: Seamlessly integrate Sage Partner Cloud with other business applications, such as CRM and ERP systems. This integration streamlines your operations and enhances data accuracy.
Conclusion
Migrating your Sage 100 data to Sage Partner Cloud is a strategic move that can significantly enhance your business operations. By following the steps outlined in this guide, you can ensure a smooth and successful transition. Remember to plan thoroughly, involve your team, and leverage Sage’s resources and support for a seamless migration experience.
For further assistance, you can contact Sage Support at toll-free number 1-844-987-7063. Embrace the future of business management with Sage Partner Cloud and unlock new levels of efficiency, flexibility, and growth for your organization.
Frequently Asked Questions
Yes, Sage 100 offers a cloud version called Sage 100cloud (also known as Sage 100c). This version combines the functionality of Sage 100 with the flexibility and accessibility of cloud computing. Sage 100cloud allows businesses to access their data from anywhere with an internet connection, providing enhanced collaboration, security, and scalability.
Migrating Sage 100 to a new server involves several steps:
1. Preparation:
– Backup your current Sage 100 data.
– Verify the system requirements for the new server.
2. Installation:
– Install Sage 100 on the new server.
– Configure the server settings according to your network and business needs.
3. Data Transfer:
– Restore the backup data to the new server.
– Ensure that all customizations, integrations, and user settings are transferred accurately.
4. Testing:
– Conduct thorough testing to ensure that Sage 100 is functioning correctly on the new server.
– Validate data integrity and system performance.
5. Go-Live:
– Update all client machines to connect to the new server.
– Provide training and support to users to ensure a smooth transition.
To export a customer list from Sage 100, follow these steps:
1. Open Sage 100:
– Log in to your Sage 100 account.
2. Navigate to Reports:
– Go to the ‘Accounts Receivable’ module.
– Select ‘Reports’ and then ‘Customer Listing Report.’
3. Set Parameters:
– Set the desired parameters for the customer list you want to export.
4. Export Report:
– Click on the ‘Export’ button.
– Choose the file format (e.g., Excel, CSV) for the export.
– Save the file to your preferred location on your computer.
Accessing the Sage 100 database requires appropriate permissions and understanding of database management. Here are the general steps:
1. Install ODBC Driver:
– Ensure the Sage 100 ODBC driver is installed on your computer.
2. Configure ODBC Connection:
– Open the ODBC Data Source Administrator on your computer.
– Add a new data source and select the Sage 100 ODBC driver.
– Enter the necessary connection details, such as server name, database name, and login credentials.
3. Access Database:
– Use a database management tool (e.g., Microsoft Access, SQL Server Management Studio) to connect to the Sage 100 database using the ODBC connection.
4. Query Data:
– Once connected, you can run SQL queries to access and manipulate the data as needed.
Note: Modifying the Sage 100 database directly can affect the system’s integrity. It is recommended to consult with a Sage-certified consultant or contact Sage support for guidance.
Yes, Sage 100 offers an online version known as Sage 100cloud. This version provides the same robust features as the traditional Sage 100 but with the added benefits of cloud accessibility. Sage 100cloud allows users to access their data and perform tasks from any location with an internet connection, enhancing flexibility and collaboration.
The cost of Sage 100cloud varies depending on several factors, including the number of users, specific modules required, and the level of support and customization needed. As pricing can be complex and tailored to each business, it is recommended to contact Sage directly for a customized quote.
Sage 100 Contractor itself is not inherently cloud-based; however, it can be hosted on a cloud server to provide cloud capabilities. By hosting Sage 100 Contractor on a third-party cloud service, businesses can enjoy the benefits of remote access, improved collaboration, and enhanced security. Sage also offers Sage Construction and Real Estate (Sage CRE) solutions that include cloud-based options.