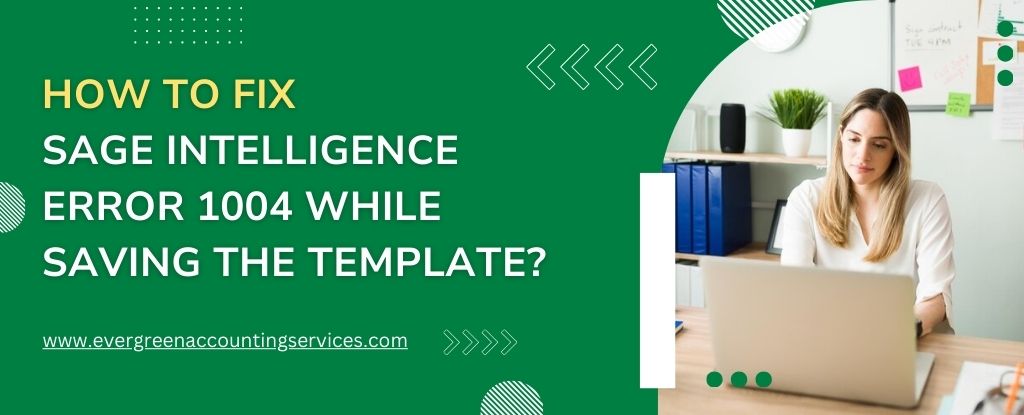Table of Contents
ToggleWhen working with Sage 100 ERP Intelligence Reporting, you might encounter a common but frustrating error—Error 1004—that occurs when trying to save a template. This error typically presents itself with a message that reads something like, “An error occurred while saving the template. Error 1004: The file could not be accessed.” This issue can be perplexing, especially when you rely on Sage Intelligence for critical financial reporting.
In this detailed guide, we’ll walk you through the steps to troubleshoot and resolve Sage Intelligence Error 1004 effectively, ensuring that your templates save without any further interruptions.
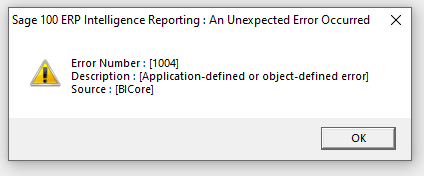
Understanding Sage Intelligence Error 1004
Error 1004 in Sage Intelligence generally indicates that there is a problem with accessing the file location where the template is being saved. This could be due to a variety of reasons, such as:
- Insufficient permissions on the folder where the template is being saved.
- Corrupted Excel files or issues within the workbook.
- Network connectivity problems if the template is being saved on a network drive.
- File path length limitations that exceed the Windows character limit.
- Temporary files that interfere with the saving process.
Understanding the root cause of the error is the first step toward resolving it.
Steps to Fix Sage Intelligence Error 1004 or Sage Runtime Error 1004 in Excel
1. Check and Adjust File Permissions
One of the primary reasons for Error 1004 is insufficient permissions on the folder where the template is being saved. Ensure that you have the appropriate permissions to read and write to the folder.
- Step 1: Right-click the folder where you want to save the template.
- Step 2: Select Properties from the context menu.
- Step 3: Go to the Security tab and check the permissions for your user account.
- Step 4: If necessary, click Edit and grant your account full control over the folder.
- Step 5: Click Apply and then OK to save the changes.
2. Shorten the File Path
Windows has a maximum path length of 260 characters. If the file path where you are trying to save the template is too long, it can trigger Error 1004.
- Step 1: Try saving the template in a folder closer to the root directory (e.g., C:\Reports).
- Step 2: Avoid using long file names and folder names that could contribute to exceeding the path length limit.
3. Clear Excel’s Temporary Files
Excel creates temporary files while working on a workbook. These files can sometimes cause conflicts when trying to save a template.
- Step 1: Close Excel completely.
- Step 2: Navigate to the temporary file location, typically found at:
C:\Users\[Your Username]\AppData\Local\Microsoft\Office\UnsavedFiles - Step 3: Delete all the temporary files in this folder.
- Step 4: Reopen Excel and try saving the template again.
4. Repair Corrupted Excel Workbook
If your Excel workbook is corrupted, it might cause Error 1004 when attempting to save a template. You can repair the workbook using Excel’s built-in repair tool.
- Step 1: Open Excel and go to File > Open.
- Step 2: Browse to the location of the workbook, select it, but instead of opening it directly, click the arrow next to the Open button and select Open and Repair.
- Step 3: Choose Repair to recover as much of the workbook as possible.
- Step 4: After the repair process is complete, save the workbook and try to save the template again.
5. Check Network Connectivity
If you are saving the template to a network drive, network issues can cause Error 1004. Ensure that your network connection is stable and that you have access to the network location.
- Step 1: Test the network connection by opening other files on the same network drive.
- Step 2: If there are connectivity issues, contact your IT department to resolve them.
6. Update Sage Intelligence and Excel
Sometimes, software bugs in Sage Intelligence or Excel can cause errors when saving templates. Make sure that both Sage Intelligence and Excel are up to date with the latest patches and updates.
- Step 1: Check for updates in Sage Intelligence by navigating to Help > Check for Updates.
- Step 2: For Excel, go to File > Account > Update Options > Update Now.
- Step 3: Install any available updates and restart your computer.
7. Recreate the Template
If the above steps do not resolve the issue, consider recreating the template from scratch. This might seem time-consuming, but it can often resolve issues related to template corruption or configuration errors.
- Step 1: Open a new Excel workbook.
- Step 2: Recreate the necessary data and formatting.
- Step 3: Save the new workbook as a template in the desired location.
Preventing Sage Intelligence Error 1004 in the Future
To prevent Error 1004 from recurring, consider the following best practices:
- Regularly back up your templates and workbooks to avoid data loss.
- Keep your software updated to minimize the risk of encountering known bugs.
- Use shorter file paths and folder names when saving templates.
- Monitor network stability if saving templates to a network drive.
- Review permissions periodically to ensure that you have the necessary access rights.
By following these preventive measures, you can reduce the likelihood of encountering Error 1004 and ensure smoother operation of Sage Intelligence.
Conclusion
Sage Intelligence Error 1004 can be a frustrating roadblock, but with the detailed steps provided in this guide, you should be able to resolve it efficiently. Whether it’s adjusting file permissions, clearing temporary files, or checking network connectivity, addressing the root causes of this error will allow you to save your templates without any issues.
If you continue to face difficulties, don’t hesitate to reach out to Sage Support at 1-844-987-7063 for expert assistance.
Frequently Asked Questions
Error 1004 in Sage Intelligence typically occurs when there is an issue with saving templates, particularly in Excel. This error can result from factors such as file path length limitations, insufficient permissions, or corrupted Excel files. It often appears as a runtime error when trying to perform tasks like saving or modifying reports within Sage Intelligence.
The Sage Intelligence Report Designer Add-In may become unresponsive if the necessary Visual Basic for Applications (VBA) components or .NET Programmability are not installed or properly configured in Excel. To resolve this, ensure that these components are enabled by checking your Excel installation settings. If the problem persists, you may need to reinstall or repair the Microsoft Office installation.
If you encounter Sage Intelligence Error 1004 while saving a template using VBA, it is often due to incorrect code, invalid file paths, or Excel settings. To fix this, verify your VBA script for accuracy, ensure the file path is correct and accessible, and check that Excel has all required permissions and components enabled.
To fix Sage Intelligence Error 1004 while saving a template on Windows, follow these steps:
1. Check and adjust folder permissions to ensure full control.
2. Reduce the file path length to avoid exceeding Windows’ 260-character limit.
3. Clear Excel’s temporary files and repair any corrupted Excel files.
On a Mac, you may encounter Error 1004 due to differences in file path handling and permissions. Ensure that Excel has the necessary permissions to access folders, and that file paths are not too long. Additionally, verify that you are using the latest version of Excel and Sage Intelligence compatible with macOS.
To fix Sage Intelligence Error 1004 while saving a template in Excel, follow these steps:
1. Update Excel and Sage Intelligence to their latest versions.
2. Ensure Excel add-ins, especially the Sage Intelligence add-in, are correctly enabled and configured.
3. Recreate the template if it continues to cause issues, or consider saving it in a different location with a shorter file path.