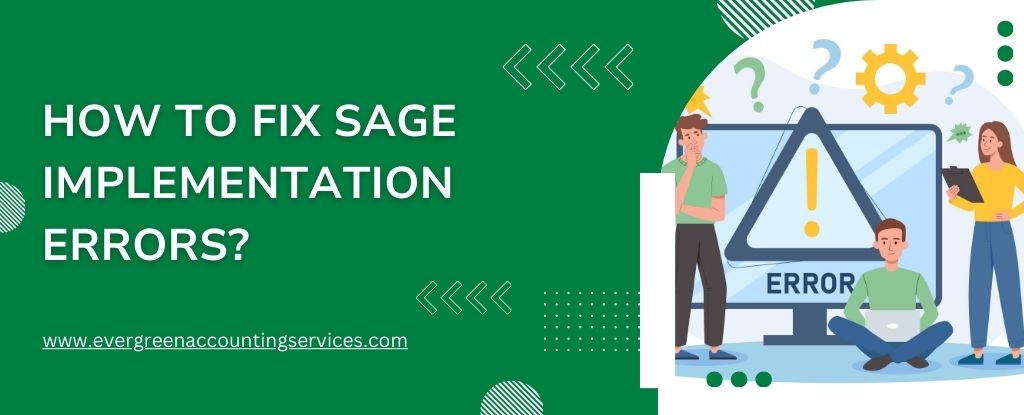Table of Contents
ToggleSage is a powerful business management software used by companies worldwide to streamline their financial operations. Implementing Sage accounting software can greatly enhance your business operations by providing efficient financial management solutions. However, like any complex software, Sage can present implementation challenges that need to be addressed to ensure smooth functioning. In this comprehensive guide, we will walk you through the most common Sage implementation errors and provide detailed solutions to fix them effectively.
Understanding Common Sage Implementation Errors
Before diving into solutions, it’s crucial to understand the common errors users encounter during Sage implementation:
- Installation Issues: Problems during the initial installation of Sage software.
- Compatibility Problems: Issues arising from hardware or software incompatibilities.
- Data Migration Errors: Challenges in transferring data from previous systems to Sage.
- Configuration Mistakes: Errors in setting up Sage according to business requirements.
- User Access Issues: Problems with setting up user roles and permissions.
- Performance Bottlenecks: Slow performance or crashes during usage.
Pre-implementation Checklist
To minimize errors during Sage implementation, it’s essential to follow a pre-implementation checklist:
- System Requirements: Ensure that your hardware and operating system meet Sage’s requirements.
- Backup Data: Always back up your existing data before migrating to Sage.
- Plan Configuration: Outline the configuration settings needed for your business processes.
Common Sage Implementation Errors and Their Solutions
1. Installation Issues
Installation errors are often the first hurdle users face. These can occur due to various reasons such as incorrect system requirements, corrupted installation files, or insufficient user permissions.
Solution:
- Verify System Requirements: Ensure that your system meets the minimum requirements specified by Sage. This includes the operating system version, RAM, processor speed, and available disk space.
- Download Fresh Installation Files: Corrupted files can cause installation issues. Download the installation files again from the official Sage website.
- Run as Administrator: Right-click the installation file and select “Run as Administrator” to ensure you have the necessary permissions to install the software.
- Disable Antivirus Software: Temporarily disable any antivirus software during installation as it might interfere with the process.
2. Data Migration Errors
Data migration from your old system to Sage is a critical step. Errors during this process can lead to data loss or corruption, causing significant setbacks.
Solution:
- Data Backup: Always backup your existing data before starting the migration process.
- Use Sage Migration Tools: Utilize the data migration tools provided by Sage. These tools are designed to handle the intricacies of data transfer.
- Verify Data Integrity: After migration, thoroughly check the data for completeness and accuracy. Run reports to ensure all data is correctly imported.
3. Configuration Errors
Improper configuration of Sage can lead to various operational issues, affecting the software’s performance and reliability.
Solution:
- Follow Configuration Guides: Refer to the official Sage configuration guides and ensure that each step is followed meticulously.
- Consult with Experts: If you’re unsure about any configuration settings, consult with a Sage expert or your implementation partner.
- Test Configuration: After configuring Sage, conduct thorough testing to ensure everything is set up correctly. This includes testing different modules and functionalities.
4. Integration Errors
Integrating Sage with other systems like CRM, payroll, or ERP can sometimes cause integration errors.
Solution:
- Compatibility Check: Ensure that the systems you’re integrating with Sage are compatible. Check for any available updates or patches that might facilitate better integration.
- Use Official Connectors: Sage offers official connectors for various integrations. Use these connectors to ensure seamless integration.
- Test Integrations: Conduct end-to-end testing of all integrated systems to identify and fix any issues early.
5. User Access and Permission Errors
User access and permission errors can prevent users from performing their tasks efficiently.
Solution:
- Role-Based Access: Implement role-based access control to assign appropriate permissions to different users based on their roles.
- Regular Audits: Conduct regular audits of user permissions to ensure they are up-to-date and in line with current requirements.
- Training: Provide adequate training to users on how to request access and report permission issues.
6. Performance Issues
Performance issues can significantly affect the usability of Sage, leading to slow response times and reduced productivity.
Solution:
- Optimize Database: Regularly maintain and optimize the database to improve performance.
- Monitor System Resources: Ensure that your system resources (CPU, RAM, disk space) are sufficient and are not being overutilized.
- Update Software: Keep Sage and its components updated to the latest versions to benefit from performance improvements and bug fixes.
7. Customization Errors
Customizations are often necessary to tailor Sage to specific business needs, but they can introduce errors if not done correctly.
Solution:
- Follow Best Practices: Adhere to best practices for customizations as recommended by Sage.
- Test Customizations: Thoroughly test all customizations in a staging environment before deploying them to the live system.
- Documentation: Maintain detailed documentation of all customizations for future reference and troubleshooting.
8. Report Generation Errors
Generating accurate and timely reports is crucial for decision-making. Report generation errors can hinder this process.
Solution:
- Template Validation: Ensure that all report templates are correctly configured and validated.
- Data Accuracy: Verify the accuracy of the data being used for reports. Cross-check with source data to ensure consistency.
- Report Testing: Test report generation for different scenarios to ensure they work correctly under various conditions.
9. Security Vulnerabilities
Ensuring the security of your Sage implementation is paramount to protect sensitive business data.
Solution:
- Implement Security Measures: Follow Sage’s security guidelines to implement robust security measures.
- Regular Updates: Regularly update Sage to the latest version to benefit from security patches and enhancements.
- User Training: Train users on best practices for maintaining security, such as using strong passwords and recognizing phishing attempts.
10. Backup and Recovery Issues
Having a reliable backup and recovery plan is essential to safeguard against data loss.
Solution:
- Regular Backups: Schedule regular backups of your Sage data and ensure they are stored securely.
- Test Recovery Process: Periodically test the recovery process to ensure backups can be restored quickly and accurately.
- Cloud Backup Solutions: Consider using cloud backup solutions for added security and ease of recovery.
Conclusion
Fixing Sage implementation errors requires a systematic approach, from understanding common issues to leveraging professional assistance. Implementing Sage successfully requires careful planning, execution, and ongoing maintenance. By addressing common implementation errors proactively, you can ensure a smooth and efficient deployment of Sage within your organization. Remember, the key to successful implementation lies in thorough preparation, regular maintenance, and continuous learning.
Frequently Asked Questions
1. Verify that all system requirements are met.
2. Ensure you have administrative privileges.
3. Check that you are using the correct version of the software for your operating system.
1. Confirm that your Mac meets Sage’s system requirements.
2. Ensure that you have the latest version of macOS.
3. Run the installation with administrative privileges.
4. Temporarily disable any antivirus software.
1. Verify that your hardware and software meet the required specifications for Sage ERP.
2. Follow the Sage ERP installation guide for proper setup.
3. If you encounter configuration issues, review the setup steps.
4. Test the system after resolving errors to ensure proper functionality.
1. Regularly back up your data to prevent data loss.
2. Use Sage’s data validation tools to check for errors.
3. Correct any identified issues promptly.
4. Perform regular data audits to maintain data integrity.
1. Restart your computer to refresh system services.
2. Ensure that the Sage 50 Accounts Data Service is set to start automatically.
3. Check for any firewall or antivirus settings that may be blocking the service.
4. Reinstall the Sage 50 Accounts Data Service if the issue persists.
1. Ensure you have administrative rights on your computer.
2. Check for sufficient disk space for the installation.
3. Ensure that no other installations are running concurrently.
4. Temporarily disable your antivirus software.
5. Reinstall Sage and monitor the process.
6. If the error persists, refer to the detailed error logs for more information.
1. Check your internet connection.
2. Ensure that your login credentials are correct.
3. Use the password reset feature if you’ve forgotten your password.
4. Verify that your user account has the necessary permissions.
5. Check for any Sage software updates and install them.