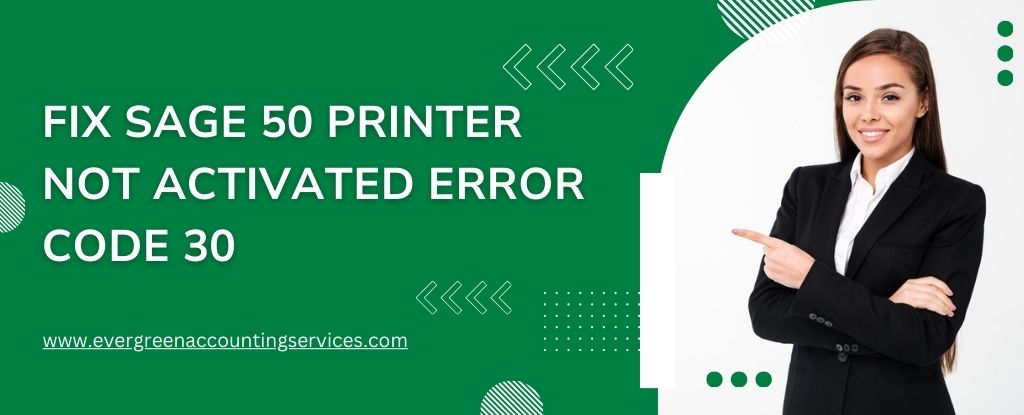Table of Contents
ToggleSage 50 is a popular accounting software used by businesses to manage their finances, payroll, and other accounting needs. Despite its robust features, users sometimes encounter technical issues that can disrupt their workflow. One common problem is the Sage 50 Printer Not Activated Error Code 30. This error typically occurs when trying to print documents directly from Sage 50. In this article, we will provide a comprehensive guide to resolving this issue effectively.
Common Printing Issues in Sage 50
One of the most common problems users face is the Sage Printer Not Activated Error Code 30. This error can be frustrating, especially when you need to print invoices or reports urgently.
Understanding Printer Not Activated Error Code 30
What is Error Code 30?
Error Code 30 typically occurs when there is an issue with the printer setup or the software’s ability to communicate with the printer. It prevents the printer from being activated and performing the print job.
Causes of Error Code 30
- Outdated or corrupt printer drivers
- Incorrect printer settings in Sage 50
- Issues with User Account Control (UAC) settings
- Conflicts with firewall or antivirus software
Initial Troubleshooting Steps
Restarting the Computer and Printer
Sometimes, a simple restart of your computer and printer can resolve the issue. Turn off both devices, wait for a few minutes, and then turn them back on.
Checking Printer Connections
Ensure that all cables connecting the printer to the computer are secure. If you’re using a wireless printer, make sure it is connected to the network.
Ensuring Printer is Set as Default
Verify that your printer is set as the default printer in your computer’s settings. Go to “Devices and Printers,” right-click your printer, and select “Set as default printer.”
Solutions to Fix Sage 50 Printer Not Activated Error Code 30
1. Checking Printer Drivers
Outdated printer drivers can cause communication issues between your computer and printer. Check if there are any updates available for your printer drivers.
Steps to Update Printer Drivers
- Open “Device Manager” on your computer.
- Locate your printer under “Printers.”
- Right-click the printer and select “Update driver.”
- Follow the on-screen instructions to install the latest drivers.
Reinstalling Printer Drivers if Necessary
If updating the drivers doesn’t work, you might need to uninstall and reinstall them. Go to “Device Manager,” right-click your printer, select “Uninstall device,” and then reinstall the latest drivers from the manufacturer’s website.
Using Driver Update Software
Alternatively, you can use driver update software to automatically scan for and install the latest printer drivers. This can save time and ensure all drivers are up-to-date.
2. Configuring Printer Settings in Sage 50
Open Sage 50 and navigate to the printer settings. This can usually be found under the “File” or “Setup” menu.
- Make sure the correct printer is selected in Sage 50. If the wrong printer is chosen, it can cause the error.
- Configure the printer preferences to match your printing needs. This includes setting paper size, orientation, and quality.
- After making adjustments, save the changes and attempt to print a test document to verify that the issue is resolved.
3. Resolving Permission Issues
Running Sage 50 with administrative privileges can sometimes resolve permission-related issues. Right-click the Sage 50 icon and select “Run as administrator.”
Adjusting User Account Control Settings
Modify the User Account Control (UAC) settings to ensure they are not blocking Sage 50 from accessing the printer.
- Open the Control Panel on your computer.
- Select “User Accounts” and then “Change User Account Control settings.”
- Move the slider to a lower setting to reduce UAC sensitivity.
- Click “OK” and restart your computer.
Modifying Permissions for Printer Access
Check the permissions for the printer to ensure your user account has the necessary access rights. Go to “Devices and Printers,” right-click the printer, and select “Printer properties.” Then, navigate to the “Security” tab and adjust permissions if needed.
4. Running Sage 50 as Administrator
- Right-click on the Sage 50 icon on your desktop.
- Select “Run as administrator” from the context menu.
Running Sage 50 as an administrator can resolve permission-related issues that may cause Error Code 30. It ensures the software has full access to necessary system resources.
5. Reinstalling Sage 50 PDF Converter
The Sage 50 PDF Converter is essential for saving documents as PDFs. Issues with the converter can trigger Error Code 30.
Steps to Reinstall the PDF Converter
- Open Sage 50 and go to the “Help” menu.
- Select “Sage 50 PDF Converter.”
- Follow the prompts to reinstall the converter.
- Restart Sage 50 and test the PDF printing functionality.
6. Configuring Firewall and Antivirus Settings
Firewall and antivirus software can block Sage 50 from accessing printer resources, leading to Error Code 30.
How to Configure Settings to Allow Sage 50
- Open your firewall or antivirus software.
- Add Sage 50 to the list of allowed programs.
- Ensure that printer ports are not being blocked.
Disabling Antivirus Software Temporarily
- Antivirus software can sometimes interfere with printing processes.
- Temporarily disable your antivirus software and check if the printing issue is resolved.
- If the printer works with the antivirus disabled, consider adding Sage 50 and the printer software to the antivirus exclusions list.
7. Repairing Sage 50 Installation
If all other troubleshooting steps fail, repairing the Sage 50 installation can resolve underlying issues causing Error Code 30.
Steps to Repair Sage 50
- Open the Control Panel and go to “Programs and Features.”
- Find Sage 50 in the list of installed programs.
- Right-click and select “Repair.”
- Follow the on-screen instructions to complete the repair process.
8. Adjusting Windows Registry
Before making any changes to the Windows registry, back it up to avoid potential issues.
Steps to Modify the Registry for Error Code 30
- Open the Registry Editor by typing “regedit” in the Run dialog box.
- Navigate to
HKEY_CURRENT_CONFIG\Software\Sage PDF Converter. - Check and modify the necessary entries.
“Be cautious while editing the registry. Incorrect changes can cause system instability.“
Advanced Troubleshooting Techniques
- Review system logs for any error messages related to Sage 50 or printer operations. This can provide clues to the root cause of Error Code 30.
- Use the Sage 50 Database Repair Utility to fix any database-related issues that might be causing the error.
- Look for any software conflicts that might be interfering with Sage 50 and the printer.
- As a last resort, perform a clean reinstall of Sage 50 to resolve any deep-seated issues.
- Utilize diagnostic tools provided by Sage 50 to analyze and fix common issues. These tools can automate the troubleshooting process and identify specific problems.
Preventing Future Printer Errors
- Keep your printer drivers and Sage 50 software updated.
- Regularly maintain your printer to ensure it is in good working condition.
- Perform regular system scans to detect and fix potential issues.
- Backup your data frequently to prevent loss in case of errors.
- Use quality antivirus and firewall software that doesn’t interfere with Sage 50.
- Run Sage 50 as an administrator when necessary.
- Regularly audit and adjust UAC settings to balance security and functionality.
Conclusion
Resolving Sage 50 Printer Not Activated Error Code 30 requires a systematic approach to troubleshooting and fixing potential issues. By following the steps outlined in this guide, you can ensure smooth operation and minimize disruptions to your workflow. Keep your software and drivers updated, and don’t hesitate to seek professional help if needed.
Frequently Asked Questions
Error code 30 on an EBP printer indicates that the printer is not activated. This can occur due to various reasons, including software conflicts or incorrect printer settings.
To fix the “Printer not activated, error code 30” issue in Sage 50 on Windows 10, follow these steps:
1. Ensure your printer drivers are up to date.
2. Set the printer as the default printer:
– Go to “Control Panel” > “Devices and Printers.”
– Right-click on your printer and select “Set as default printer.”
3. Run Sage 50 as an administrator:
– Right-click on the Sage 50 icon.
– Select “Run as administrator.”
4. Check for any software conflicts or pending updates and install them.
To resolve the “Printer not activated, error code 30” issue in Sage 50 with an Epson printer, follow these steps:
1. Update the printer drivers from the Epson website.
2. Set the Epson printer as the default printer:
– Go to “Control Panel” > “Devices and Printers.”
– Right-click on your Epson printer and select “Set as default printer.”
3. Run Sage 50 with administrative privileges:
– Right-click on the Sage 50 icon.
– Select “Run as administrator.”
4. Restart your computer and try printing again.
To fix the “Printer not activated, error code 30” issue in Sage 50 on a Mac, follow these steps:
1. Check the printer settings:
– Go to “System Preferences” > “Printers & Scanners.”
– Ensure your printer is listed and set as the default printer.
2. Update the printer drivers:
– Visit the printer manufacturer’s website and download the latest drivers.
3. Ensure Sage 50 has necessary permissions:
– Go to “System Preferences” > “Security & Privacy.”
– Make sure Sage 50 has the necessary permissions to access the printer.
4. Restart your Mac and try printing again.
To run the Email Program as an administrator to fix the Printer not activated Error Code 30 in Sage 50, follow these steps:
1. Locate the Email Program icon on your desktop or in the start menu.
2. Right-click on the Email Program icon.
3. Select “Run as administrator.”
4. If prompted, confirm the action by clicking “Yes” or entering the administrator password.
5. Try printing again from Sage 50.
To remove .ptr damaged files and fix the Sage 50 Printer not activated Error Code 30, follow these steps:
1. Close Sage 50 and any open applications.
2. Locate the .ptr files on your computer:
– Typically found in the Sage 50 directory or the printer spool folder.
3. Delete the .ptr files.
4. Restart your computer.
5. Open Sage 50 and try printing again.
Here are the steps to troubleshoot:
1. Verify the printer is connected and set as the default printer.
2. Update the printer driver to the latest version compatible with Windows 11.
3. Restart your computer and printer.
4. Test printing from another application to rule out hardware issues.
5. Reset printer settings in Sage.