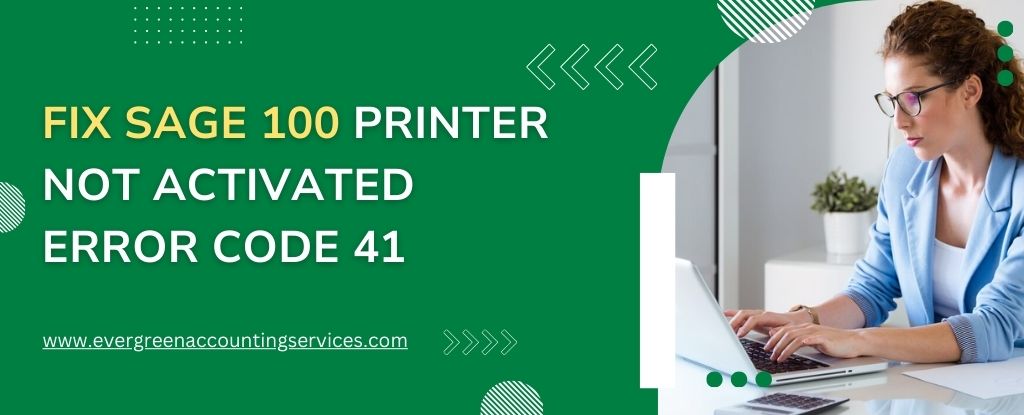Table of Contents
ToggleSage 100 is a popular accounting software used by businesses to manage their financials efficiently. However, like any software, it can encounter errors that disrupt workflow. One common issue users face is the “Printer Not Activated Error Code 41”. This error usually occurs when trying to print documents or reports. In this blog, we’ll explore the causes of this error and provide step-by-step solutions to fix it.
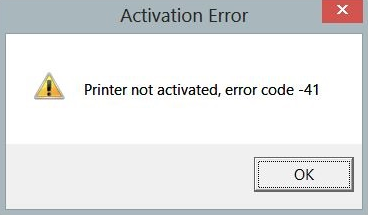
Understanding the Sage 100 Error Code 41
The “Printer Not Activated Error Code 41” typically indicates an issue with the printer settings or drivers in Sage 100. It may be caused by several factors, including:
- Incorrect printer setup in Sage 100
- Outdated or incompatible printer drivers
- Permissions issues with the printer or Sage 100
- Conflicts with other software or printer services
- Issues with Sage 100 Paperless Office functionality
Causes of Sage 100 Printer Not Activated Error Code 41
The error can be triggered by a variety of underlying issues, such as:
- Incorrect Configuration: The printer settings within Sage 100 might not be correctly configured.
- Outdated Drivers: Using outdated or incompatible printer drivers can lead to activation errors.
- Permission Issues: Insufficient permissions for the printer or Sage 100 software can block printing activities.
- Software Conflicts: Conflicts with other software running on your system may interfere with Sage 100’s ability to activate the printer.
- Paperless Office Issues: Errors specifically related to Sage 100’s Paperless Office module can cause this problem when printing documents.
Also Find:- Fix Sage 100 “Data is not Selected for Report Printing” Issue
Printer Not Activated Error Code -41 When Using Sage 100 Paperless Office
Sage 100 Paperless Office is a powerful feature that allows users to manage documents electronically, reducing the need for physical printing. However, users may encounter the “Printer Not Activated, Error Code -41” specifically when using this functionality. The causes may include:
- Incorrect Paperless Office Configuration: Ensure that the Paperless Office settings are correctly configured within Sage 100.
- PDF Converter Issues: The built-in PDF converter used by Paperless Office may need to be reinstalled or updated.
- Permissions: Verify that the user has the necessary permissions to use Paperless Office features.
- Software Conflicts: Other software, particularly PDF management tools, can conflict with Paperless Office.
Step-by-Step Solutions to Fix Sage 100 Error 41
1. Check Printer Settings in Sage 100
The first step is to ensure that the printer is correctly configured in Sage 100.
- Open Sage 100 and navigate to the report or document you are trying to print.
- Go to the File menu and select Print Setup.
- Ensure the correct printer is selected. If not, choose the appropriate printer from the list.
- Click OK and try printing again.
2. Update Printer Drivers
Outdated or incompatible printer drivers can cause printing issues. Updating the drivers can often resolve the problem.
- Open Device Manager on your computer.
- Expand the Printers section.
- Right-click on your printer and select Update Driver.
- Follow the prompts to search for and install the latest driver software.
- Restart your computer and try printing from Sage 100 again.
3. Verify Printer Permissions
Insufficient permissions can prevent Sage 100 from accessing the printer.
- Right-click on your printer and select Printer Properties.
- Go to the Security tab.
- Ensure that your user account has Full Control or Manage Printers permission.
- If necessary, modify the permissions and click Apply.
- Try printing again.
4. Reinstall Sage 100 PDF Converter
Sage 100 often uses a built-in PDF converter for printing reports. Reinstalling this component can fix the error.
- Close Sage 100.
- Go to Control Panel > Programs and Features.
- Locate and uninstall Sage 100 PDF Converter.
- Reopen Sage 100, which should prompt you to reinstall the PDF converter.
- Follow the on-screen instructions to complete the installation.
- Try printing again.
5. Disable Conflicting Software
Other software or printer services running on your computer can conflict with Sage 100.
- Temporarily disable any antivirus or firewall software.
- Close any other printer management software that may be running.
- Try printing from Sage 100 to see if the error is resolved.
- If disabling these services fixes the issue, consider configuring exceptions for Sage 100 in your antivirus or firewall settings.
6. Troubleshoot Sage 100 Paperless Office
If the error occurs when using Sage 100 Paperless Office, follow these steps:
- Ensure that Paperless Office is properly configured in Sage 100 settings.
- Reinstall or update the PDF converter used by Paperless Office.
- Verify that the user has the necessary permissions for Paperless Office features.
- Check for conflicts with other PDF management software and temporarily disable them.
Conclusion
The “Printer Not Activated Error Code 41” in Sage 100 can be frustrating, but with the right troubleshooting steps, it can be resolved. By checking printer settings, updating drivers, verifying permissions, reinstalling the PDF converter, addressing software conflicts, and troubleshooting Paperless Office issues, you can get back to printing documents and reports smoothly. If you need further assistance, don’t hesitate to reach out to Sage customer support at 1-844-987-7063.
Keep your Sage 100 software and printer drivers up to date to prevent similar issues in the future. Happy printing!
Frequently Asked Questions
The Sage 50 Printer Not Activated Error Code typically occurs when there is an issue with printer setup or drivers. This error prevents documents from being printed directly from Sage 50. It can be caused by incorrect printer configuration, outdated drivers, or conflicts with other software.
1. Check the printer settings in Sage 100 and ensure the correct printer is selected.
2. Update your printer drivers via the Device Manager.
3. Verify printer permissions to ensure your user account has full control.
4. Reinstall the Sage 100 PDF converter.
5. Disable any conflicting software temporarily and try printing again.
1. Ensure the printer is correctly configured in Sage.
2. Update or reinstall your printer drivers.
3. Verify that your user account has the necessary permissions to use the printer.
4. Check for software conflicts and disable any that may interfere with printing.
1. Incorrect configuration settings.
2. Issues with the built-in PDF converter.
3. Insufficient user permissions.
4. Conflicts with other software, particularly PDF management tools. To resolve this, verify your settings, update or reinstall the PDF converter, check permissions, and address any software conflicts.
1. Ensure that the Remote Desktop printer settings are correctly configured to redirect the local printer.
2. Update the printer drivers on both the local and remote machines.
3. Verify that the PDF converter is properly installed and configured on the remote machine.
4. Check user permissions and address any software conflicts that might be causing the issue.