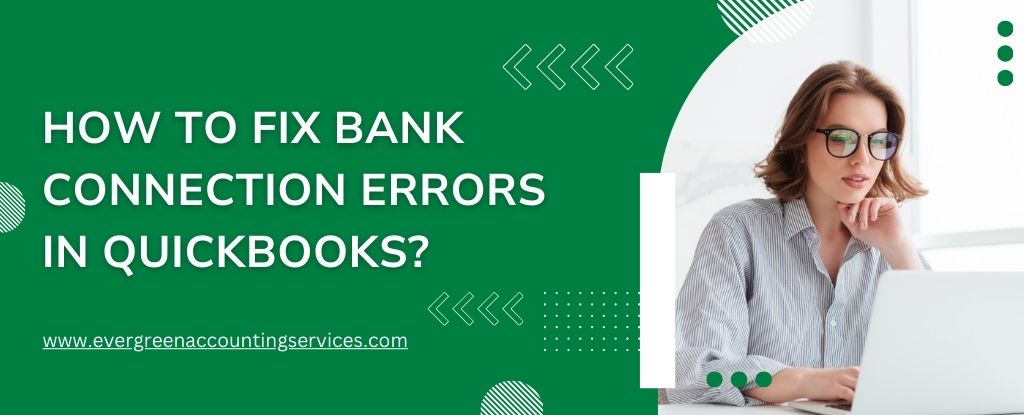Table of Contents
ToggleQuickBooks is an indispensable tool for businesses, offering an intuitive way to manage finances and track transactions. However, one of the most common issues QuickBooks users face is bank connection errors. These errors can disrupt the smooth operation of your accounting process, preventing you from accessing bank transactions directly from the software. If you’re experiencing any bank connection issues, this comprehensive guide will walk you through the causes of the problem and provide the necessary steps to resolve it.
What Are Bank Connection Errors in QuickBooks?
Bank connection errors occur when QuickBooks is unable to retrieve transaction data from your bank. This could be due to incorrect settings, temporary connectivity issues, or updates from your bank’s side. The errors typically arise when QuickBooks tries to sync your bank account and fails to establish a connection. You may encounter various error codes that can help pinpoint the cause of the issue.
Common Bank Connection Error Messages:
- QuickBooks Error 101: “It’s been a while since you last interacted with your bank”
- QuickBooks Error 102 and 105: “Issues on your bank’s end”
- QuickBooks Error 103: “Incorrect login details”
- QuickBooks Error 106: “Your account has closed”
- QuickBooks Error 108: “Action required on your bank’s website”
- QuickBooks Error 109: “Bank password update required”
- QuickBooks Error 155: “Bank no longer supports connection”
- QuickBooks Error 179: “You’re already logged in elsewhere”
- QuickBooks Error 185: “Bank needs more information after you enter your credentials”
- QuickBooks Error 187: “Security details entered incorrectly”
- QuickBooks Error 192: “Bank requires additional sign-in info”
- QuickBooks Error 323: “Duplicate accounts detected”
- QuickBooks Error 350: “Reauthorisation required”
- QuickBooks Errors 355, 570, 580, 590, 591: “QuickBooks can’t connect to your bank”
- QuickBooks Error 390 and 1000: “Issue with your bank connection”
- QuickBooks Error 9999: “Transactions not updating”
Each error code can provide you with an insight into the root cause, which can guide you toward the best solution.
Common Causes of Bank Connection Errors in QuickBooks
Understanding the causes of these errors is the first step to resolving them. Here are some common reasons why QuickBooks might fail to connect to your bank:
1. Incorrect Bank Login Credentials
If you’ve recently updated your bank account password or username, or if the login details in QuickBooks are incorrect, you might encounter connection errors. Error 103 (incorrect login details) typically results from this issue.
2. Issues on the Bank’s End
Sometimes, the problem may lie with your bank rather than QuickBooks. Errors 102 and 105 are usually associated with problems on the bank’s side, such as server outages, maintenance work, or temporary connectivity issues.
3. Bank Security Changes
Banks frequently update their security protocols, such as requiring additional authentication or changing how third-party apps can access your data. Error 187 (“Security details entered incorrectly”) and Error 192 (“Bank requires additional sign-in info”) are common when there are changes in the bank’s security policies.
4. Bank Account Closure
If your bank account has been closed or frozen, QuickBooks will not be able to access it. Error 106 (“Your account has closed”) indicates that this is the issue.
5. Connection to Multiple Devices or Accounts
If you’re logged into your bank account on another device, QuickBooks might not be able to establish a connection. Error 179 (“You’re already logged in elsewhere”) is a common problem in this case.
6. Outdated QuickBooks Version
Running an outdated version of QuickBooks can lead to compatibility issues with your bank. Updates often include patches to fix bugs and improve bank feed connectivity.
7. Internet Connection Problems
Sometimes, poor or intermittent internet connectivity can prevent QuickBooks from syncing with your bank. This is often the cause of Errors 355, 570, 580, 590, and 591, indicating that QuickBooks can’t connect to your bank.
8. Bank Password and Credentials Updates
If your bank requires you to update your password or reauthorize your account, QuickBooks will not be able to access the account until these changes are reflected in the system. Error 109 (“Bank password update required”) and Error 185 (“Bank needs more information after you enter your credentials”) may appear in such cases.
9. Duplicate Accounts in QuickBooks
QuickBooks may encounter issues when multiple accounts are linked, leading to Error 323 (“Duplicate accounts detected”). This often occurs when you mistakenly connect the same account more than once.
10. Bank No Longer Supports Connection
In rare cases, your bank may stop supporting direct connections to QuickBooks. This can result in Error 155 (“Bank no longer supports connection”). You may need to manually import transactions or explore alternative ways of connecting your bank to QuickBooks.
Also Find: How to Fix QuickBooks Bank Feeds Not Working Issue?
How to Fix Bank Connection Errors in QuickBooks?
Resolving these errors requires a series of troubleshooting steps. Below are the actions you can take to get your bank connection working again.
1. Verify and Update Your Bank Login Credentials
The first step is to ensure that your bank login credentials are accurate. Check if your username, password, and security details are up-to-date. If your bank uses multi-factor authentication (MFA), make sure to complete the process during the connection attempt.
Error Codes to Check:
- Error 103 (Incorrect login details)
- Error 109 (Bank password update required)
2. Reconnect Your Bank Account in QuickBooks
Sometimes, simply disconnecting and reconnecting your bank account can resolve connection issues. To do this:
- Go to Banking > Bank Feeds > Bank Feeds Center in QuickBooks.
- Select the account with the connection error and click Edit.
- Choose Delete Account to remove the current bank connection.
- Click Add Account to reconnect and enter your updated login credentials.
3. Update QuickBooks
Ensure you are using the latest version of QuickBooks. An outdated version can cause compatibility issues with your bank’s online services.
To update QuickBooks:
- Go to the Help menu and select Update QuickBooks.
- Install any available updates.
Error Code to Check:
- Errors 355, 570, 580, 590, and 591 (QuickBooks can’t connect to your bank)
4. Clear Your QuickBooks Cache
Clearing your cache can help resolve any data corruption that may be affecting the bank feed connection. Here’s how to clear the cache:
- Close QuickBooks.
- Open the Windows start menu and type %temp%.
- Press Enter and locate the QuickBooks folder.
- Delete the files within this folder and restart QuickBooks.
5. Contact Your Bank for Assistance
If your bank is experiencing server issues or if they’ve made recent changes to their security protocols, you may need to wait for the issue to be resolved on their end. Errors 102, 105, and 155 are often linked to temporary issues with the bank’s systems.
6. Resolve Duplicate Accounts
If you encounter Error 323 (“Duplicate accounts detected”), you’ll need to check for duplicate bank accounts within QuickBooks. Remove any duplicates to ensure that QuickBooks can properly sync the correct account.
7. Check for Required Actions on Your Bank’s Website
Some banks may require you to complete certain actions on their website before QuickBooks can reconnect. This includes updating security settings, confirming transactions, or reauthorizing your connection.
Error Code to Check:
- Error 108 (“Action required on your bank’s website”)
8. Reauthorize Your Bank Account
In cases where QuickBooks asks for reauthorization, you will need to manually enter your credentials or update your security settings.
Error Code to Check:
- Error 350 (“Reauthorization required”)
Conclusion
Fixing bank connection errors in QuickBooks can sometimes be a straightforward process, especially if the problem is related to login details or outdated software. However, some issues may require intervention from your bank or QuickBooks support. By following the troubleshooting steps outlined in this guide, you can quickly identify and resolve connection issues and continue managing your business’s finances without interruption.
Frequently Asked Questions
Losing connection in QuickBooks can be caused by several factors, including:
1. Internet Connectivity Issues: If your internet connection is unstable or slow, QuickBooks may have trouble maintaining a connection with your bank.
2. Outdated Software: Using an outdated version of QuickBooks can lead to compatibility issues with your bank’s systems.
3. Bank’s Server Problems: Sometimes, your bank may be experiencing server outages or maintenance, which can prevent QuickBooks from syncing.
4. Incorrect Login Credentials: If your bank login details are incorrect or outdated, QuickBooks won’t be able to maintain a connection.
5. QuickBooks Data Corruption: Corrupted data or cache within QuickBooks may interfere with the connection.
To fix this, ensure that your internet connection is stable, update QuickBooks to the latest version, and check if your bank has any server-related issues.
Restoring a network connection in QuickBooks Desktop requires troubleshooting steps to identify the root cause. Follow these steps:
1. Check your internet connection: Make sure that your internet connection is stable. If necessary, restart your router or contact your internet service provider.
2. Update QuickBooks: Ensure you are running the latest version of QuickBooks by going to the Help menu and selecting Update QuickBooks.
3. Restart QuickBooks: Close QuickBooks and reopen it to refresh the connection.
4. Check your firewall settings: Ensure that QuickBooks is allowed through your firewall or antivirus software.
5. Reconfigure the network: If you’re using QuickBooks in a multi-user environment, ensure all computers on the network have the correct settings.
If QuickBooks is not syncing with your bank account, it could be due to one of the following reasons:
1. Incorrect Bank Login Information: Double-check your bank username and password.
2. Bank Server Issues: Your bank might be experiencing issues or undergoing maintenance.
3. QuickBooks Version Issues: An outdated version of QuickBooks may cause synchronization problems.
4. Bank Feed Settings: Ensure that your bank feed settings are configured correctly within QuickBooks.
5. Connectivity Problems: A weak or intermittent internet connection can interfere with syncing.
To resolve this issue, try the following:
– Verify your bank credentials.
– Ensure QuickBooks is updated to the latest version.
– Reconnect your bank feed in QuickBooks.
– Check if there are any server issues on your bank’s end.
If you’re facing issues with the bank feed in QuickBooks Desktop, disconnecting and reconnecting the bank feed might resolve the issue. Here’s how to do it:
1. Go to the Banking menu in QuickBooks Desktop.
2. Select Bank Feeds, and then click on Bank Feeds Center.
3. Find the account with the connection issue.
4. Click on Deactivate or Disconnect.
5. Confirm the action when prompted.
6. Once disconnected, click on Set Up Bank Feeds to reconnect your bank account.
7. Enter your bank’s login credentials when prompted.
This process will refresh the connection between QuickBooks and your bank and should resolve any syncing issues.
To connect a bank feed in QuickBooks Desktop, follow these steps:
1. Open QuickBooks Desktop and go to the Banking menu.
2. Select Bank Feeds and then click on Set Up Bank Feeds.
3. Choose your bank from the list or search for it by name.
4. Enter your bank login credentials, including your username and password.
5. Follow the on-screen prompts to complete the setup.
6. QuickBooks will then establish a connection with your bank, allowing you to download and manage transactions directly in the software.
Once the connection is successful, QuickBooks will automatically sync your transactions, making it easier to manage your financial data.