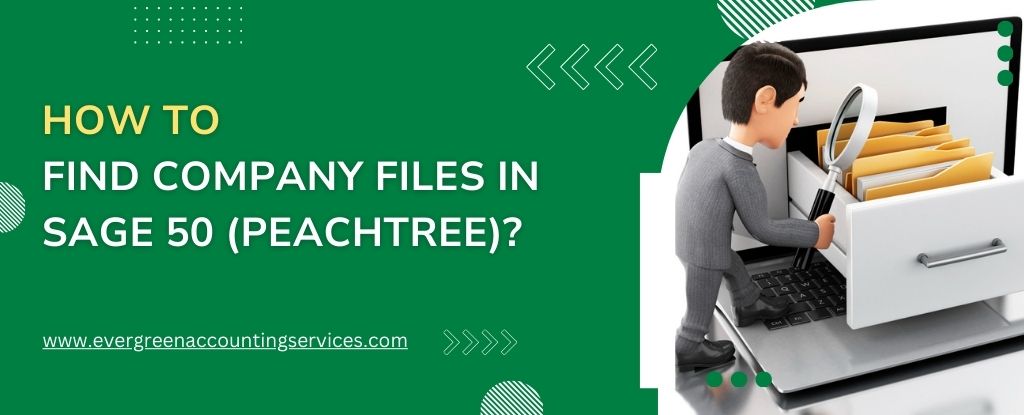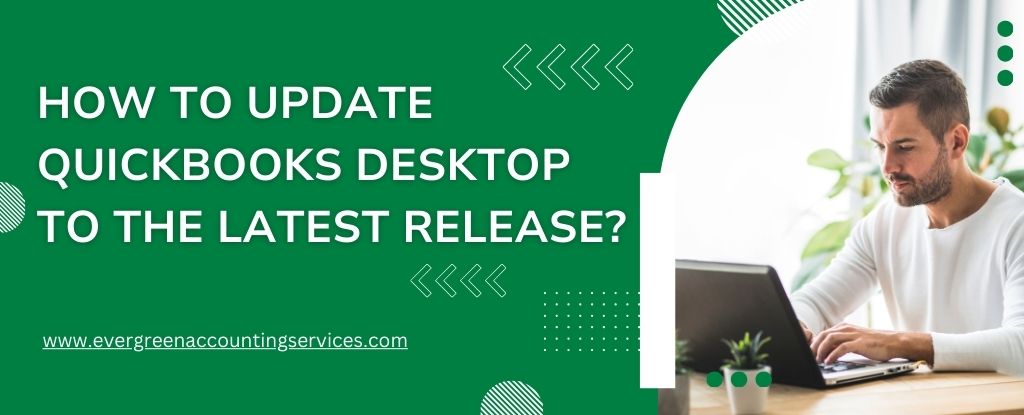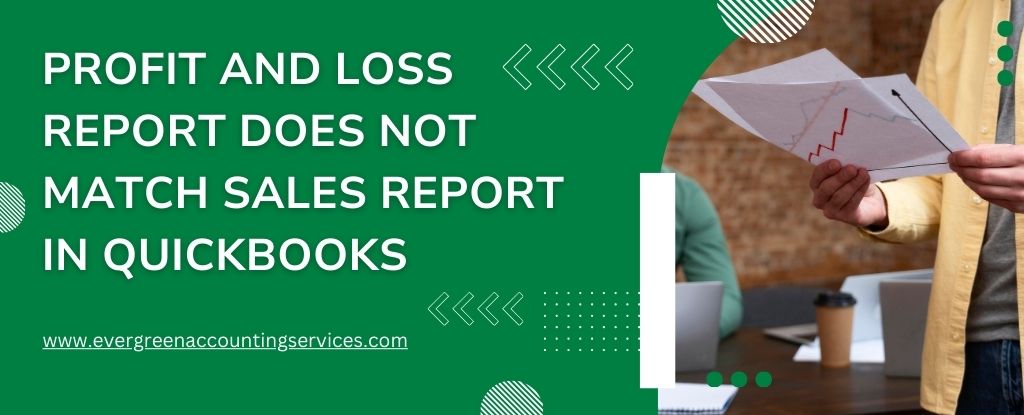Table of Contents
ToggleSage 50, formerly known as Peachtree, is a comprehensive accounting software that helps businesses manage their finances effectively. However, Finding company files in Peachtree Sage 50 can sometimes be a challenging task, especially if you’re not familiar with the default file locations and search methods. This blog provides a detailed guide on how to locate your company files quickly and easily within Sage 50.
Understanding Company Files in Sage 50
Company files in Sage 50 store all your financial data, including transactions, accounts, and reports. These files are crucial for the smooth functioning of your accounting processes, so knowing their location is essential for backups, troubleshooting, and migration to new systems.
Steps to Find Company Files in Sage 50
1. Using the File Path from Sage 50
When you open a company file in Sage 50, the software displays the file path. Here’s how to locate it:
- Open Sage 50: Launch the Sage 50 software on your computer.
- Open a Company: Click on “File” in the top menu, then select “Open Company.”
- File Path Display: The “Select a Company” window will appear, showing a list of company files. The file path for each company file is displayed under the “Location” column.
2. Finding Company Files Manually
If you cannot access Sage 50 or need to find the files manually, follow these steps:
- Default File Location: Sage 50 typically stores company files in a default directory. The usual path is:
- For Windows 10/8/7:
C:\Users\Public\Public Documents\Sage Software\Company - Sage 50 2024 and later:
C:\ProgramData\Sage\Accounts\2024 - Sage 50 2023 and earlier:
C:\ProgramData\Sage\Accounts\2023
- For Windows 10/8/7:
- Navigate to the Directory: Open File Explorer and navigate to the default directory mentioned above.
- Locate the Files: Look for folders named after your company. Inside these folders, you will find files with extensions such as
.SAIand.SAJ, which are your company files.
3. Using the Windows Search Function
You can also use the Windows search function to locate your company files:
- Open File Explorer: Press
Win + Eto open File Explorer. - Search Bar: In the search bar at the top right corner, type
.SAIor.SAJand pressEnter. - Browse Results: The search results will display all files with these extensions on your computer. Look for the ones associated with your company name.
4. Checking the Recent File List in Sage 50
Sage 50 maintains a list of recently accessed company files:
- Open Sage 50: Launch the software.
- File Menu: Click on “File” in the top menu.
- Recent Companies: Select “Open Recent Company.” This will display a list of recently opened company files with their file paths.
Also Find:- How to Fix Sage 50 “Key File Not Found” or “Bad Key File” Error?
Using the Database List
Step 1: Open the Database List Manager
If you are still unable to find your company file, another method is to use the Database List Manager. To do this, open the Database List Manager from the Sage 50 program group on your computer.
Step 2: View Available Databases
In the Database List Manager, you will see a list of all databases available on your computer. Look for the database that corresponds to your company file. The database name usually includes part of your company name, making it easier to identify.
Step 3: Select and Open the Database
Once you have identified the correct database, select it and click OK. This will open the company file in Sage 50.
Also Find:- Sage 50 2024 Download
Restoring Lost or Deleted Company Files
Sometimes, company files may be accidentally deleted or lost due to system crashes. Here’s how you can restore them:
Using Backup Files
- Identify the Backup Location: Locate your backup files. By default, Sage 50 stores backups in
C:\SageBackupsor a custom directory you specified. - Restore the Backup:
- Open Sage 50.
- Go to the “File” menu and select “Restore.”
- Browse to the backup file location, select the file, and follow the on-screen instructions to restore it.
Using Windows Restore Point
- Open System Restore: Type “System Restore” in the Windows search bar and select “Create a restore point.”
- Choose a Restore Point: Select a restore point from a date before the files were lost.
- Restore the System: Follow the prompts to restore your system and recover the lost files.
Tips for Managing Company Files
1. Regular Backups
Ensure you regularly back up your company files to avoid data loss. Sage 50 allows you to create backups easily through the “File” menu.
2. Organize Your Files
Keep your company files organized in a dedicated directory. Create separate folders for different companies and financial years to streamline access and management.
3. Secure Your Data
Use password protection and secure your company files to prevent unauthorized access. Sage 50 provides security settings to help you manage user access.
Common Issues and Troubleshooting Tips
File Path Not Found
If you receive a “File Path Not Found” error, ensure the file path is correct and that you have the necessary permissions to access it. You may need to adjust your folder settings to show hidden files.
Corrupted Company Files
Corruption can occur due to improper shutdowns or software crashes. To repair corrupted files:
- Open Sage 50: Launch the software.
- Go to File Maintenance: Select “File Maintenance” from the “File” menu.
- Run Data Verification: Choose “Verify Company Data” to check for and repair corrupted files.
Software Updates
Ensure your Sage 50 software is up-to-date. Software updates often include fixes for known issues and improvements to file management.
- Check for Updates: Open Sage 50 and go to the “Help” menu.
- Select Check for Updates: Follow the prompts to install any available updates.
Conclusion
Finding your company files in Sage 50 doesn’t have to be a daunting task. By understanding the default file locations, utilizing the software’s built-in features, and maintaining regular backups, you can ensure your financial data is always accessible and secure. Implement these tips to streamline your workflow and safeguard your business information.
If you encounter any issues or need further assistance finding your company files, our Sage 50 support team is here to help. Call us at 1-844-987-7063 for expert guidance and support.
Frequently Asked Questions
Peachtree company files are typically stored in the default directory set by the software during installation. For newer versions of Peachtree Sage 50, these files are often located in C:\ProgramData\Sage\Accounts\. You can check the specific directory by opening Peachtree, going to the “File” menu, and selecting “Open Company” to view the file path.
To find company directories in Sage 50, follow these steps:
1. Open Sage 50 and go to the “File” menu.
2. Select “Open Company.”
3. Hover over the company name or click on “Properties” to see the directory path where the company files are stored.
To find company files in Sage 50 Peachtree 2021:
1. Open Sage 50 Peachtree 2021.
2. Navigate to the “File” menu and select “Open Company.”
3. The list of recently opened companies will display their file paths. Hover over the company name or click “Properties” to view the full directory path.
The primary file extensions for Sage 50 company files are .SAI and .SAJ. The .SAI file is the main data file, while the .SAJ folder contains associated data files and subfolders necessary for the company’s operation within Sage 50.
To change the data path in Sage 50 Accounts:
1. Open Sage 50 and go to the “File” menu.
2. Select “Data Path” or “Company Maintenance” depending on your version.
3. Browse and select the new directory where you want to store your data.
4. Confirm and save the changes to update the data path.
To change the data path in Sage Payroll:
1. Open Sage Payroll and go to the “Tools” menu.
2. Select “Options” or “Payroll Settings” based on your version.
3. Find the section for data path or company data location.
4. Browse to the new location where you want to store the payroll data and save the changes.
The default location for Sage Payroll company files is usually in the directory specified during the installation process. Typically, this is within C:\ProgramData\Sage\Payroll\ or a custom directory you selected. You can also find this location by opening Sage Payroll, going to the “File” menu, and selecting “Company Maintenance” or “Data Path” to view the current file path.