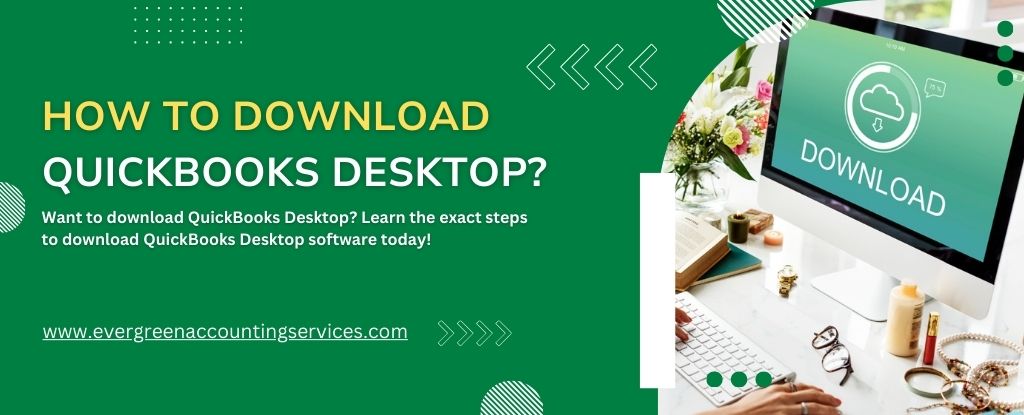Table of Contents
ToggleQuickBooks Desktop remains one of the most trusted accounting solutions for small and medium-sized businesses. Whether you are switching to a new system, reinstalling, or updating to the latest version, downloading QuickBooks Desktop properly is essential to ensure smooth functionality and compliance with system requirements. Below, we provide the steps to download QuickBooks Desktop accurately and securely.
System Requirements for QuickBooks Desktop
Before proceeding with the download, ensure your system meets the minimum technical specifications required for the specific version of QuickBooks Desktop:
Operating System Compatibility
- Windows 11, Windows 10 (natively installed), or Windows Server 2016 and newer.
- 64-bit version highly recommended.
Hardware Requirements
- Processor: 2.4 GHz minimum.
- RAM: 8 GB minimum (16 GB recommended).
- Disk Space: At least 2.5 GB free (additional space required for data files).
- Display: Optimized for 1280 x 1024 resolution or higher.
Software Dependencies
- Microsoft .NET Framework 4.8 or later.
- Microsoft Visual C++ Redistributable Package.
- Internet Explorer 11 or Microsoft Edge.
Steps to Download QuickBooks Desktop Software
Step 1: Visit the Official QuickBooks Download Page
To avoid counterfeit versions, always download QuickBooks Desktop from the official Intuit website.
- Go to the official QuickBooks Downloads & Updates page.
- Select the edition you purchased: Pro, Premier, or Enterprise.
- Choose the year/version of QuickBooks Desktop (e.g., 2024, 2023).
Step 2: Enter License and Product Numbers
You must have your license number and product number handy. These are usually:
- Sent via email after purchase.
- Printed on the original product packaging.
- Accessible in your Intuit account if you purchased online.
Step 3: Choose the Correct Version for Your Needs
- QuickBooks Desktop Pro – Ideal for small businesses needing basic features.
- QuickBooks Desktop Premier – Suitable for industry-specific features.
- QuickBooks Desktop Enterprise – For large businesses needing robust tools and multi-user access.
Step 4: Start the Download Process
Once your version and year are selected:
- Click “Download”.
- Save the installer file (
.exe) to your local hard drive (preferably Desktop or Downloads folder).
Steps to Install QuickBooks Desktop After Downloading
Step 1: Run the Installer
- Locate the downloaded
.exefile. - Right-click and choose “Run as Administrator.”
Step 2: Follow the Installation Wizard
- Click “Yes” to allow changes to your system.
- Accept the License Agreement.
- Choose Custom or Express Install:
- Express Install – Recommended for most users.
- Custom/Network – Use this for multi-user setups or specific configurations.
Step 3: Enter License and Product Information
- Enter the license and product numbers again when prompted.
Step 4: Complete Installation
- After installation, launch QuickBooks Desktop.
- Register and activate the product by signing into your Intuit account.
How to Update QuickBooks Desktop to the Latest Version?
Staying current with updates is crucial for optimal performance and security.
Manual Update Process
- Open QuickBooks Desktop.
- Go to Help > Update QuickBooks Desktop.
- Click Update Now tab.
- Select Get Updates.
Enable Automatic Updates
- Navigate to Help > Update QuickBooks Desktop > Options.
- Choose Yes for automatic updates and click Close.
Also Find: How to Update QuickBooks Desktop to the Latest Release?
How to Reinstall QuickBooks Desktop?
If you’re facing issues or switching devices, a fresh installation may help.
Step-by-Step Reinstallation
- Uninstall QuickBooks from Control Panel > Programs and Features.
- Restart your computer.
- Download the latest installer from the official Intuit site.
- Reinstall using the same steps outlined above.
How to Download Older Versions of QuickBooks Desktop?
Sometimes users need access to legacy versions for compatibility or data recovery.
Steps to Download Legacy QuickBooks Versions
- Visit QuickBooks Older Versions Download Page.
- Scroll to the version year required (e.g., 2021, 2020, 2019).
- Download and install as outlined in previous sections.
Note: Older versions may not receive updates or support. It’s best to keep your system updated to supported versions when possible.
Troubleshooting Common Download Issues
1. Installation Freezes or Fails
- Disable antivirus or firewall temporarily.
- Run the installer as an administrator.
- Use QuickBooks Tool Hub to fix installation issues.
2. License Key Not Accepted
- Double-check you are using the correct year and version.
- Ensure no extra spaces when entering license numbers.
3. Unable to Connect to the Internet
- Check your internet connection.
- Use wired internet for more reliable download.
- Try downloading from another browser.
Benefits of Using QuickBooks Desktop
QuickBooks Desktop offers a robust, locally installed accounting solution with the following benefits:
- Advanced Reporting Tools for real-time insights.
- Multi-User Access with Enterprise version.
- Customizable Features for different industries.
- High-Level Security with local data storage.
- Third-Party Integration with payroll, payment solutions, and CRM tools.
Where to Buy QuickBooks Desktop?
You can purchase QuickBooks Desktop directly from:
- Intuit Official Website
- Certified Intuit Resellers
- Retail Stores like Best Buy or Office Depot
Always ensure you receive a genuine license key and have access to product support.
Conclusion
Downloading QuickBooks Desktop the right way ensures that you start off with a secure, optimized version of the software tailored to your business needs. From system requirements to installation and activation, each step plays a crucial role in achieving seamless performance. Make sure you download only from official sources and follow each instruction precisely to avoid errors and maximize the capabilities of QuickBooks Desktop.
Frequently Asked Questions
QuickBooks Desktop is a paid software, but you may be able to access a free trial version through Intuit’s official website for a limited period. A full version requires purchasing a license.
Yes, you can download QuickBooks Desktop directly from the official Intuit website using your license and product number, even if you don’t have a physical CD.
To install QuickBooks on a new device, download the installer from Intuit’s official site, enter your license and product information, and follow the installation instructions.
QuickBooks for Mac can be downloaded from the Intuit website, specifically selecting the Mac version. Ensure your macOS version is compatible with the version of QuickBooks you choose.
Yes, QuickBooks Desktop is fully compatible with Windows 10, provided you meet the system requirements. Download the Windows version from the official QuickBooks website.
You can download QuickBooks Desktop 2024 from the official Intuit Downloads & Updates page by selecting the correct version (Pro, Premier, or Enterprise) and entering your license details.