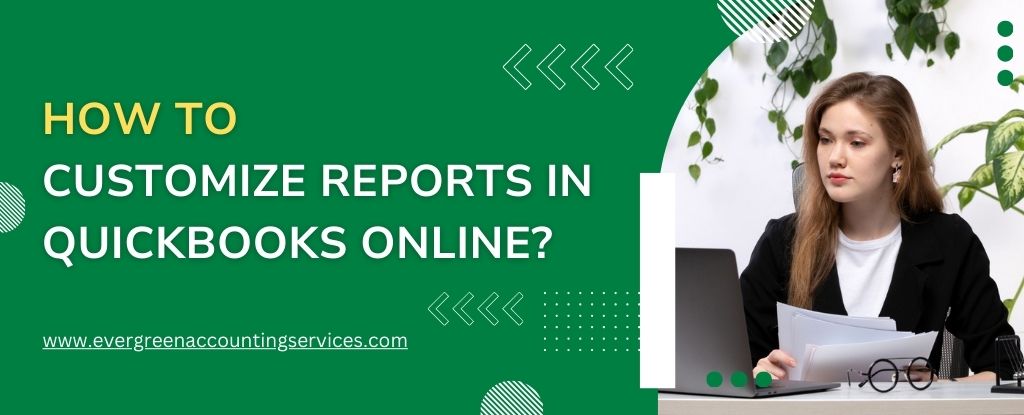Table of Contents
ToggleCustomizing reports in QuickBooks Online is essential for businesses seeking clear insights into their financial data. Whether you’re tracking cash flow, managing expenses, or analyzing profitability, tailoring reports ensures you’re always looking at the numbers that matter most. In this guide, we’ll walk you through how to customize, automate, export, and share reports in QuickBooks Online Advanced, Plus, and Essentials—helping you get the most out of every financial snapshot.
Why Customize Reports in QuickBooks Online?
Out-of-the-box reports are helpful, but they don’t always match your unique business needs. Customizing your reports allows you to:
- Focus on specific accounts, customers, vendors, or time periods
- Format data for cleaner presentations
- Improve decision-making with more relevant insights
- Automate recurring reports for consistent review
- Control who can access or edit report content
How to Customize Reports in QuickBooks Online?
Follow these steps to personalize your financial reports and streamline your reporting workflow.
Step 1: Run the Right Report
To begin, you need to open a report that best aligns with the information you’re looking for.
How to run a report:
- Navigate to the Reports tab in QuickBooks Online.
- Use the search bar or browse the categories to find your desired report.
- Open the report you want. If you’re using Essentials, Plus, or Advanced, consider running detailed versions for more in-depth insights.
- Apply basic filters like report date ranges.
- Click on Customize to open the report customization panel.
Step 2: Apply Advanced Report Customization
QuickBooks Online provides a wide range of filters and formatting options for report customization.
Here’s what you can adjust:
1. General Settings
- Choose between Cash or Accrual accounting methods.
- Select the appropriate reporting period.
- Modify number format (e.g., commas, decimals, or negative numbers in parentheses).
2. Rows/Columns Customization
- Decide which data columns to display.
- Show or hide columns like customers, vendors, products, or services.
- Organize data to highlight what’s most important to your analysis.
3. Filters Section
- Filter by customer, vendor, account, or product/service.
- Narrow your focus for more accurate reporting.
4. Header/Footer Customization
- Personalize your report’s title, subtitle, or footer notes.
- Add branding elements like your company name or logo (in some versions).
Once you’ve customized the report to your needs, you’re ready to save and reuse it.
Also Find: How to Create and Send Estimates in QuickBooks Online?
Step 3: Save and Manage Custom Reports
Instead of reapplying filters every time, save your custom settings for easy access.
To save a custom report:
- After customizing, click Save customization.
- Enter a unique name for your report.
- Choose whether to add it to a custom group (more on that soon).
- Click Save.
Automate Recurring Reports
Save time by scheduling your reports to be sent automatically.
To schedule automated reports:
- Go to Reports > Custom Reports.
- Find your saved report.
- Click Edit under the Action column.
- Select Set email schedule.
- Add recipient email addresses.
- Define how often to send it (daily, weekly, monthly, etc.).
- Click Save and close.
Automated reporting ensures stakeholders stay informed without manual effort.
Step 4: Organize Reports into Groups
Grouping reports makes team collaboration more efficient and organized.
To add a report to a group:
- After customization, click Save customization.
- From the Add to group dropdown, select or create a group.
- Save the report.
To schedule reports within a group:
- Navigate to Reports > Custom Reports.
- Locate the group.
- Click Edit in the Action column.
- Turn on Set email schedule, enter recipients, set the frequency, and click Save and close.
Note: These group and automation features are not available in QuickBooks Online Simple Start.
Step 5: Export Reports as Excel or PDF
Need to share your financials outside QuickBooks? Export your reports with ease.
To export a custom report:
- Go to Reports > Custom Reports.
- Find the report.
- Click the ▼ icon under the Action column.
- Choose Export as PDF or Export as Excel.
This feature makes it easy to prepare documents for presentations, audits, or third-party consultants.
Step 6: Share Custom Reports with Team Members
Sharing your insights with colleagues or stakeholders is simple.
1. Email a PDF Report:
- Open the customized report.
- Click the email icon at the top.
- Fill in the recipient details.
- Add a custom message if desired.
- Click Send.
2. Grant Edit Access to Other Users:
Want to allow someone to update or modify the report?
- On the open report, click Save customization.
- Use the Share with dropdown to select a team member.
- Click Save.
Avoid sending the same report multiple times to users who already have access, as this can lead to duplicate entries.
Step 7: Deleting a Custom Report from a Group
To keep your workspace clean, you can remove unused reports from a group.
Steps to delete a report from a group:
- Go to Reports > Custom Reports.
- Find the group and locate the report.
- Click the ▼ icon under the Action column.
- Select Delete, then confirm with Yes.
Conclusion: Take Control of Your Financial Data with Custom Reports
Customizing reports in QuickBooks Online puts you in the driver’s seat when it comes to business insights. By tailoring your financial reports, automating their delivery, and securely sharing them with your team, you can enhance your decision-making and improve operational efficiency. Whether you’re a business owner, bookkeeper, or accountant, mastering the art of QuickBooks report customization will save you time, streamline your workflow, and keep your financial goals on track.
Start customizing your QuickBooks reports today and unlock a new level of clarity in your financial data.
Frequently Asked Questions
In QuickBooks Online, you can customize several elements of a report, including:
1. General settings (accounting method, date range, number format)
2. Rows and columns to display specific data fields
3. Filters to narrow results by customer, vendor, account, or product/service
4. Headers and footers for titles, subtitles, and notes
These options allow you to tailor reports for better clarity and relevance to your business needs.
Yes, you can customize statements in QuickBooks Online. While not as flexible as full financial reports, you can adjust layout options, add your logo, include custom messages, and choose the type of statement (e.g., open item or balance forward). This ensures your communication with customers is professional and consistent with your branding.
To change the format of a report:
1. Go to the Reports section.
2. Open the desired report and click Customize.
3. Adjust the rows/columns, filters, general settings, and header/footer as needed.
4. Save your changes or export the report in PDF or Excel format.
This allows you to reformat data for internal use or external sharing.
To share custom reports with specific team members:
1. Open the customized report and click Save customization.
2. In the Share with dropdown, choose the user(s) you want to give access to.
3. Click Save.
This grants them permission to view or edit the report, depending on their role and access level.
Note: Avoid sharing the same report multiple times with the same user, as it may cause duplicates.
The “Set email schedule” feature in QuickBooks Online lets you automate report delivery. To use it:
1. Go to Reports > Custom Reports.
2. Find the report you want to automate and click Edit.
3. Select Set email schedule, add recipient emails, choose the frequency, and click Save and close.
This feature ensures key stakeholders receive reports consistently without manual effort.