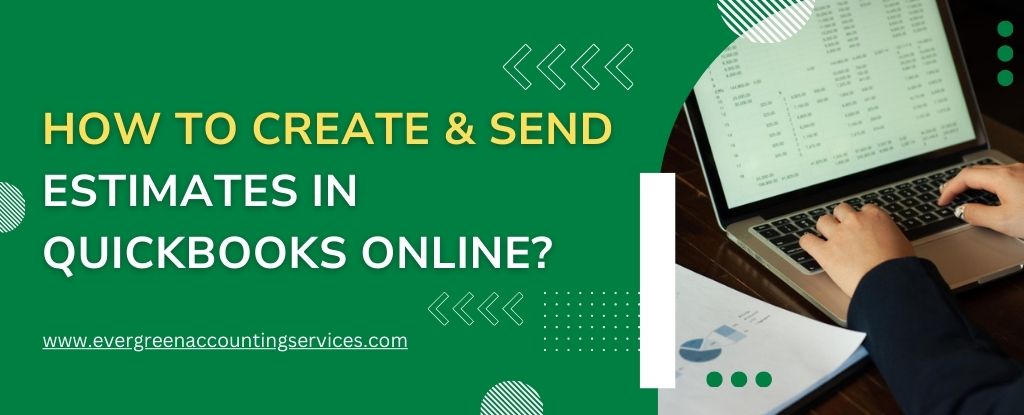Table of Contents
ToggleQuickBooks Online is an invaluable tool for businesses of all sizes, particularly when it comes to managing financial tasks with ease. One of the most useful features of QuickBooks Online is its ability to create and send estimates to potential clients. This feature allows business owners, freelancers, and service providers to offer accurate and professional cost projections for their services or products. In this comprehensive guide, we will walk you through the steps on how to create and send estimates in QuickBooks Online, ensuring that you can streamline your processes and provide your clients with the best possible service.
What is an Estimate in QuickBooks Online?
An estimate in QuickBooks Online is a document you can send to your clients to give them a preview of the expected cost of a job, service, or product. Estimates serve as proposals and help clients understand the financial scope of a project before committing to the service or purchase. Once an estimate is accepted, it can be converted into an invoice, making it a vital part of the sales process.
Why Should You Use Estimates in QuickBooks Online?
- Professional Appearance: Sending a professionally formatted estimate builds trust and enhances your reputation.
- Accurate Projections: Estimates help set clear expectations for both you and your clients regarding the costs.
- Time-saving: Creating estimates directly in QuickBooks eliminates the need for third-party applications and manual calculations.
- Seamless Conversion: Once an estimate is approved, converting it into an invoice is effortless, saving you time and minimizing errors.
Steps to Create an Estimate in QuickBooks Online
Creating an estimate in QuickBooks Online is a straightforward process. Here are the detailed steps:
1. Log into QuickBooks Online
To begin, you must log into your QuickBooks Online account. If you do not have an account yet, sign up and choose the appropriate plan for your business needs.
2. Navigate to the “Sales” Section
Once logged in, click on the “Sales” tab located in the left-hand menu. This will direct you to a page where you can manage all your sales activities, including estimates, invoices, and payments.
3. Select “Estimates”
On the Sales page, you will find the “Estimates” option. Click on it to access the estimates management page. Here, you can create new estimates, view existing ones, or track their statuses.
4. Click on “Create Estimate”
Once you’re in the estimates section, click on the “Create Estimate” button. This will open a new window where you can enter all the necessary details for your estimate.
5. Add Customer Information
In the estimate creation window, the first section you’ll need to complete is the customer information. If your client is already in the QuickBooks system, simply search for their name in the “Customer” field. If not, you can add a new customer by clicking the “+ Add New” button.
6. Add the Products or Services
Next, you need to list the products or services included in your estimate. You can either select from existing items in your QuickBooks inventory or add new ones. For each product or service, enter the quantity, rate, and any applicable taxes. QuickBooks will automatically calculate the total amount.
- For Service Estimates: Make sure to include the hourly rate or flat rate for the service being provided.
- For Product Estimates: Specify the product’s unit price and quantity to provide a detailed cost breakdown.
7. Set the Estimate Date and Expiration
Set the estimate date, which is typically the day you create the estimate, and specify the expiration date for the estimate. This date represents how long the client has to accept or decline the offer.
8. Customize the Estimate Template
QuickBooks Online allows you to personalize the estimate by customizing the template. You can add your business logo, change the color scheme, or adjust the layout to better match your branding. This is an essential feature if you want to present a professional and consistent image to your clients.
9. Add Additional Notes
Before finalizing the estimate, you can include notes that clarify any terms, conditions, or special instructions. This is helpful in providing extra context or answering frequently asked questions about the job.
10. Save or Send the Estimate
Once you’ve entered all the necessary details, you have the option to save the estimate as a draft or send it directly to the client. To send it, click the “Save and Send” button, and QuickBooks will generate a professional-looking PDF estimate to be emailed to your client.
Also Find: How to Fix Unable to Send Invoice in QuickBooks?
How to Send Estimates in QuickBooks Online?
Sending an estimate is just as easy as creating one. Once your estimate is ready, follow these steps:
1. Review the Estimate
Before sending, review the estimate carefully to ensure all details are accurate, including customer information, products/services, pricing, and any other specifics. QuickBooks Online offers a preview mode where you can view exactly how the estimate will appear to your client.
2. Choose Delivery Method
QuickBooks Online provides several ways to deliver the estimate to your client:
- Email: You can send the estimate directly via email. QuickBooks will generate a professional-looking email with the estimate attached as a PDF.
- Print: If your client prefers a physical copy, you can print the estimate to send via mail.
- Share Link: For added convenience, QuickBooks Online also provides a link to the estimate that you can share with your client through messaging apps or other platforms.
3. Follow Up on Estimates
Once the estimate is sent, it’s essential to follow up with your client to ensure they’ve received it and address any questions. You can track the status of your estimate directly within QuickBooks, which will indicate if it’s been viewed or accepted.
How to Convert an Estimate to an Invoice in QuickBooks Online?
When your client accepts the estimate, you can quickly convert it into an invoice for easy billing. Here’s how:
1. Go to the Estimate Section
Navigate to the “Estimates” section and find the estimate you want to convert.
2. Select “Convert to Invoice”
Once you’ve located the estimate, click on it to open the details, then click the “Convert to Invoice” button. QuickBooks will automatically transfer all the relevant information from the estimate to the invoice.
3. Review and Send the Invoice
Before sending the invoice, make any necessary adjustments, such as adding payment terms or changing the due date. Once you’re satisfied, click “Save and Send” to email the invoice to your client.
Tips for Creating Effective Estimates in QuickBooks Online
To make the most out of QuickBooks Online’s estimate feature, here are some best practices:
- Provide Clear Breakdown: Ensure that your estimates include a detailed breakdown of all costs, including labor, materials, and taxes.
- Be Transparent: Always mention any terms, conditions, or deadlines associated with the estimate. This helps avoid confusion later on.
- Use Professional Language: Make sure your estimates are written clearly and professionally, using language that builds trust with your client.
- Set Realistic Expiration Dates: Choose a reasonable expiration date for your estimates to prompt timely decisions without causing undue pressure on the client.
Conclusion
Creating and sending estimates in QuickBooks Online is a powerful tool that streamlines your business operations. It allows you to offer professional, accurate estimates to clients, set clear expectations, and save time with seamless conversions to invoices. By following the steps outlined in this guide, you can easily master the estimate process and enhance your client relationships.
Frequently Asked Questions
To create a copy of an estimate in QuickBooks Online, navigate to the Estimates section. Find the estimate you want to duplicate, then click on it to open the details. From there, select “Copy” at the bottom of the screen. QuickBooks will generate an identical copy of the estimate, allowing you to make any necessary edits before sending it to your client.
To email an estimate in QuickBooks Online, first, create or open the estimate you want to send. Once you’re in the estimate details, click “Save and Send” at the top right of the page. QuickBooks will automatically generate an email with the estimate attached as a PDF. Enter the recipient’s email address, add any message, and click “Send” to deliver it.
To create an estimate template in QuickBooks Online, go to the Settings icon (gear icon) at the top right corner of your dashboard, then select “Custom Form Styles”. From here, click on “New Style” and choose “Estimate” as the form type. Customize the template with your preferred layout, colors, and fields, and save it as your default template for future estimates.
In QuickBooks Online, estimates cannot be directly converted into sales receipts. However, you can create a sales receipt manually based on the information in the estimate. Simply open the estimate, then create a new Sales Receipt by adding the same items and amounts. Once done, save and send the sales receipt to the customer.
To create a sales receipt in QuickBooks Online, go to the “+” (Create) button at the top of your dashboard. Under the Customers section, select “Sales Receipt”. Enter the customer’s information, add the products or services sold, and specify the payment method. Once all details are complete, save or send the receipt to your customer.