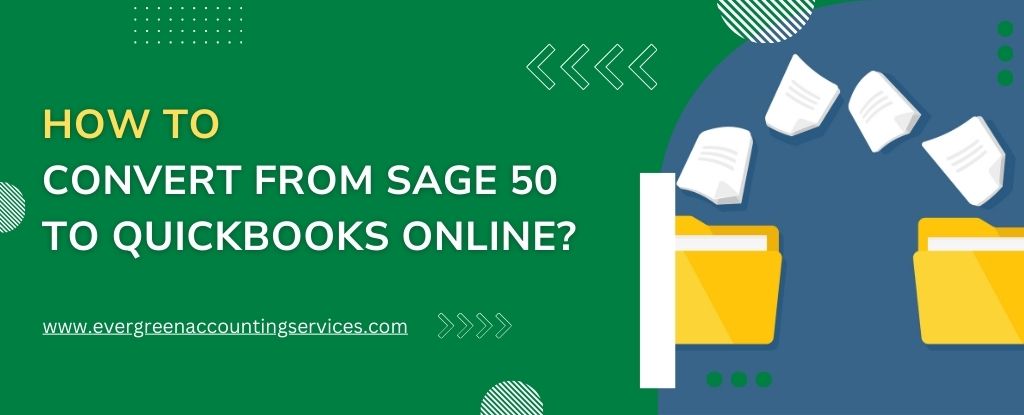Table of Contents
ToggleSwitching from Sage 50 to QuickBooks Online (QBO) can seem like a daunting task, but with the right preparation and understanding of the process, it can be a smooth transition. Whether you’re upgrading your system for better integration, cloud accessibility, or enhanced features, migrating your financial data from Sage 50 to QuickBooks Online is an essential step toward improving your accounting operations. In this comprehensive guide, we will walk you through the exact steps required to successfully convert from Sage 50 to QuickBooks Online, ensuring that you don’t miss out on key financial details during the process.
Our experts are here to help you with a smooth and easy data migration. Call 1-844-987-7063 now and get started today!
Why Migrate from Sage 50 to QuickBooks Online?
Before diving into the technical aspects of migration, it’s important to understand why QuickBooks Online is a preferred choice for many businesses over Sage 50. QuickBooks Online offers:
- Cloud Accessibility: Manage your finances from anywhere, at any time, with just an internet connection.
- Seamless Integration: QuickBooks integrates with numerous third-party applications to streamline your workflow.
- Scalability: As your business grows, QuickBooks Online scales effortlessly to meet your needs, offering advanced features for larger enterprises.
- User-Friendly Interface: QuickBooks Online provides an intuitive interface that simplifies accounting tasks for businesses of all sizes.
Pre-Migration Checklist: What You Need to Know
Before you begin the conversion process, ensure you have completed the following preparatory steps:
1. Backup Your Sage 50 Data
The first step in any migration is ensuring that all your data is secure. Make a complete backup of your Sage 50 company file. This ensures that if anything goes wrong during the conversion, you have a safe copy of your data.
2. Identify Key Data Points for Transfer
It’s crucial to decide which financial data needs to be migrated to QuickBooks Online. The following key areas should be considered:
- Chart of Accounts: Make sure all your account names and types are well-organized.
- Customer and Vendor Lists: Ensure that all customers and vendors, including their transactions, are correctly transferred.
- Open Invoices and Bills: Open invoices and bills must be transferred to maintain continuity of your accounts payable and receivable.
- Transactions History: Identify the transactions that need to be carried over, ensuring that you don’t lose important historical data.
3. Choose Your QuickBooks Online Subscription Plan
QuickBooks Online offers different subscription plans that cater to various business sizes and needs. Choose the plan that best suits your business requirements. The plans include:
- Simple Start: Ideal for freelancers or small businesses.
- Essentials: Great for businesses that require more functionality such as bill management and time tracking.
- Plus: Suitable for businesses that require project management and inventory tracking.
- Advanced: A high-level plan designed for larger businesses needing additional customization and reporting capabilities.
Steps to Convert from Sage 50 to QuickBooks Online
Once you’ve completed the preparatory steps, it’s time to begin the conversion. Here’s a step-by-step guide:
1. Set Up QuickBooks Online Account
First, you need to create your QuickBooks Online account. After choosing your subscription plan, sign up for an account by providing your business details. This will set the foundation for your migration process.
2. Use the QuickBooks Desktop Converter Tool
QuickBooks offers a migration tool to help businesses migrate from Sage 50. The QuickBooks Desktop Converter (available for QuickBooks Online) simplifies the process by directly converting your Sage 50 data into a format compatible with QuickBooks Online.
Steps for Using the Converter Tool:
- Download the Converter Tool: Visit QuickBooks’ official website and download the QuickBooks Desktop Converter.
- Prepare Your Sage 50 Data: Open Sage 50, ensure your data is up to date, and then back it up.
- Start the Conversion: Follow the instructions within the converter tool to begin the migration process. The tool will help transfer your chart of accounts, customers, vendors, invoices, and financial transactions into QuickBooks Online.
3. Manual Data Entry for Non-Convertible Items
While the conversion tool handles most of your data, some items may need to be manually entered into QuickBooks Online. These include:
- Historical Data: If you’re converting mid-year, ensure your transactions are entered properly for accurate reporting.
- Custom Reports: Sage 50 reports may not transfer directly, so you may need to recreate certain custom reports in QuickBooks Online.
- Inventory Items: QuickBooks Online has a different structure for inventory, so you’ll need to manually configure any inventory items.
4. Review and Reconcile Your Accounts
After the migration is complete, the next crucial step is to thoroughly review and reconcile your accounts. Go over each category, checking for discrepancies in balances and historical transactions. Pay special attention to the following:
- Customer and Vendor Balances: Verify that all outstanding balances are correctly reflected in QuickBooks Online.
- Bank Reconciliation: Ensure that your bank statements match the balance in QuickBooks Online to avoid discrepancies.
- Tax Settings: Revisit your tax settings in QuickBooks to ensure they align with your local tax laws and regulations.
5. Adjust Your Chart of Accounts
The structure of your Chart of Accounts in Sage 50 may not match exactly with QuickBooks Online. After migrating, you should review and adjust your accounts to better suit QuickBooks’ format. Consolidate, merge, or delete accounts as necessary.
6. Run Test Reports
Once all your data is transferred and reconciled, run a few test reports to verify everything is in order. Ensure that balance sheets, income statements, and other critical reports are accurate.
Post-Migration: Fine-Tuning QuickBooks Online for Ongoing Use
After the initial migration and setup, fine-tune your QuickBooks Online system to meet the needs of your business:
1. Customize Your QuickBooks Online Settings
Customize your QuickBooks Online settings to streamline your workflow. Configure the following features:
- Invoice Templates: QuickBooks allows you to customize your invoice templates. Make sure your invoices reflect your brand’s identity.
- Bank Feeds: Set up automatic bank feeds to import transactions directly from your bank into QuickBooks.
- Payment Processing: Integrate payment solutions such as QuickBooks Payments to receive online payments directly into your QuickBooks account.
2. Train Your Team
Ensure your team is fully trained in using QuickBooks Online. QuickBooks offers various resources, including tutorials, webinars, and support articles, to help you and your team get up to speed with the new system.
3. Leverage QuickBooks Apps
Take advantage of QuickBooks Online’s wide array of apps and integrations to expand its functionality. Whether you need advanced reporting, inventory tracking, or payroll services, there’s an app for almost every business need.
Conclusion
Converting from Sage 50 to QuickBooks Online can significantly enhance your business’s accounting efficiency and scalability. By following the detailed steps outlined above, you can ensure a seamless transition and make the most out of QuickBooks Online’s powerful features. From setting up your QuickBooks Online account to fine-tuning it post-migration, this guide equips you with everything you need for a successful conversion.
Frequently Asked Questions
Sage 50 and QuickBooks are separate accounting software programs, and they are not directly compatible with each other. However, it is possible to migrate data between them using third-party tools or by exporting/importing certain data in formats such as CSV or Excel. It’s important to consult with an expert to ensure a smooth transition and prevent data loss.
1. Use QuickBooks Online’s built-in import tools to move data from QuickBooks Desktop or other systems.
2. CSV file uploads are supported for importing customer, vendor, and transaction data.
3. You can use third-party migration tools if migrating from software like Sage 50 or Peachtree.
4. It’s advisable to back up data before migrating to ensure no loss during the process.
1. QuickBooks Desktop data, including financial transactions and customer/vendor information, can be transferred to QuickBooks Online.
2. Some features and reports in QuickBooks Desktop may not be available in QuickBooks Online, requiring adjustments.
3. Data conversion tools help with the migration, but some manual setup may be needed.
4. It’s recommended to backup your data from QuickBooks Desktop before migrating to prevent any loss.
1. Export your data from Sage 50 (Canada) to a compatible format (e.g., CSV or Excel).
2. Set up your QuickBooks Online account and configure the company profile and chart of accounts.
3. Import the data into QuickBooks Online using the built-in import feature or a third-party conversion tool.
4. Some data might require manual adjustments after migration, so consider working with an accountant or QuickBooks expert to ensure accuracy.
1. Export Peachtree data to a compatible format (CSV, Excel, or IIF).
2. Set up your QuickBooks Online account and configure the chart of accounts and financial settings.
3. Use the import feature in QuickBooks Online or third-party tools to upload the data.
4. Expect some manual adjustments post-conversion, especially if Peachtree contains customized reports or settings.
5. Consider professional assistance to ensure an accurate and smooth transition.
1. Export Sage 50 data to a CSV or Excel format.
2. Set up your QuickBooks Desktop company and configure chart of accounts and financial settings.
3. Import the data into QuickBooks Desktop manually or via third-party tools.
4. You may need to make manual adjustments to accounts or transactions, as certain data types may not transfer smoothly.
5. Consult an expert to ensure the conversion is done accurately, especially for complex accounting structures.