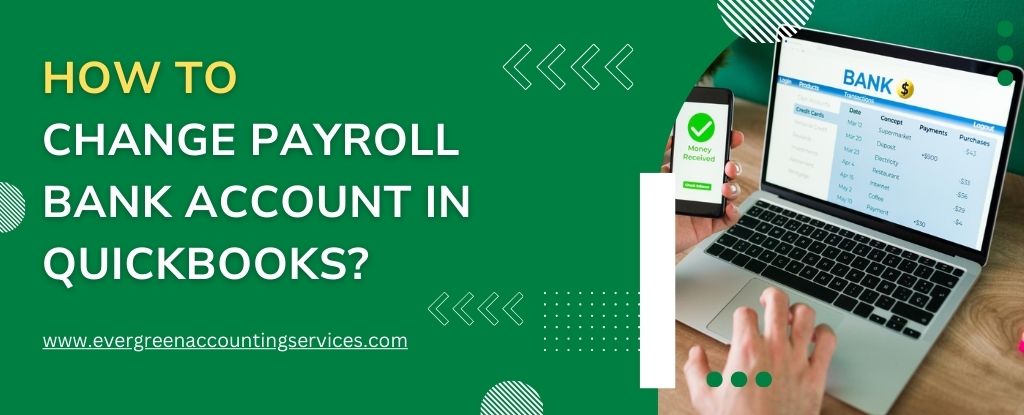Table of Contents
ToggleWhen you open a new bank account for your business, it’s crucial to update your payroll bank account in QuickBooks promptly. This ensures that there is no disruption to your payroll direct deposits or tax payments. Changing your payroll bank account in QuickBooks is a straightforward process, but it requires attention to detail to avoid any errors. Here’s a comprehensive guide on how to change your payroll bank account and make sure everything runs smoothly.
Why You Need to Update Your Payroll Bank Account in QuickBooks?
Updating your payroll bank account in QuickBooks is essential for ensuring that your payroll transactions and tax payments are directed to the correct account. This process is particularly important if you’ve recently opened a new business bank account or if there have been any issues with your old account. Failing to update this information can lead to delays in direct deposits, missed payroll taxes, and other complications that could affect your business operations.
Need help changing your payroll bank account in QuickBooks? Don’t worry – our expert team is here to assist you every step of the way. Call 1-844-987-7063 now to get personalized support and ensure your payroll runs smoothly without interruptions!
Steps to Update Your Payroll Bank Account in QuickBooks
By following the steps below, you can ensure that your payroll system is updated seamlessly, avoiding any disruptions in the process. Whether you’re using QuickBooks Online Payroll or QuickBooks Desktop Payroll, the necessary actions are simple to follow, allowing you to keep your business running smoothly and efficiently.
Step 1: Gather Required Information
Before making changes to your payroll bank account in QuickBooks, make sure you have the necessary details at hand:
- Bank Account Information: You’ll need your new bank account number, routing number, and bank name. You can find this information on a check (avoid using routing numbers from deposit slips).
- Principal Officer’s Address: If you’re using QuickBooks Online Payroll, you may also need the physical address of the principal officer. This cannot be a P.O. Box, as Intuit Payments needs to comply with legal regulations.
- Payroll PIN: For QuickBooks Desktop users, you will need your payroll PIN, which is required for submitting payroll to Intuit.
Step 2: Add Your New Bank Account to the Chart of Accounts
To track your payroll transactions correctly in QuickBooks, you need to set up your new bank account in your chart of accounts.
For QuickBooks Online Payroll:
- Go to the Settings gear icon and select Chart of Accounts.
- Click New to create a new account.
- From the Account Type dropdown, select Bank.
- In the Detail Type dropdown, choose the appropriate bank account type.
- Name your account and, optionally, add a description.
- If this is a sub-account, check the box for Is sub-account and link it to the parent account.
- Set the date you want to start tracking this account and input the account balance.
- Select Save and Close.
For QuickBooks Desktop Payroll:
- Select Lists, then Chart of Accounts.
- Click Accounts, then New.
- Choose Bank, then click Continue.
- Enter your bank account details and save.
Step 3: Check for Pending Payroll and Tax Transactions
Before updating your payroll bank account, make sure there are no pending tax payments or payroll transactions. This step ensures that the payroll funds will be withdrawn from the correct account.
For QuickBooks Online Payroll:
- Pending Tax Payments: Navigate to Taxes > Payroll Tax and check the Payments or Tax Payments tab. If any payments are scheduled for today or earlier, they will be withdrawn from your current account. If there are payments scheduled after today, contact QuickBooks support.
- Pending Payroll Transactions: Go to Payroll > Employees, and select the Paycheck List under the Run Payroll button. Delete any paychecks dated for two business days or later if they haven’t been processed yet.
For QuickBooks Desktop Payroll:
- Pending Tax Payments: Go to Employees > Payroll Center > Pay Liabilities and view the E-Payments tab for any pending tax payments.
- Pending Payroll Transactions: Navigate to Employees > Payroll Center and select the Payroll tab to view any pending payroll transactions.
Step 4: Update Your Bank Account Information
Now it’s time to update your payroll bank account in QuickBooks.
For QuickBooks Online Payroll:
- Click the Settings gear icon and select Payroll Settings.
- Under Bank Accounts, click Edit and then select Update.
- Choose Add new bank account and enter your new bank account details. If prompted, enter your online banking credentials or manually enter your account number and routing number.
- Select Save and Submit.
For QuickBooks Desktop Payroll:
- Go to Employees > My Payroll Service > Accounts/Billing Information.
- Log in with your Intuit account, and under Payroll Info, click Edit next to Direct Deposit Bank Account.
- Enter your payroll PIN and update your bank details. Once confirmed, select Close.
Also Find: How to Fix QuickBooks Payroll Update Not Working Error?
Step 5: Verify Your Bank Account
After updating your payroll bank account, QuickBooks will perform a test transaction to verify the account. This typically takes 2-3 business days.
For QuickBooks Online Payroll:
- Check your bank statement for a test transaction (less than $1.00 debit and credit) from Intuit Payroll Service.
- Once the test transaction clears, sign in to QuickBooks Online.
- Navigate to Payroll > Overview and find the Check your bank account item under To-Do.
- Enter the test transaction amounts and select Verify.
For QuickBooks Desktop Payroll:
- Open QuickBooks Desktop and go to Employees > My Payroll Service > Account/Billing Information.
- Enter your payroll PIN and click Verify. Once verified, select Return to QuickBooks.
Step 6: Update Your Accounting Preferences
Finally, update your accounting preferences to reflect your new payroll bank account. This ensures that future payroll transactions and tax payments will post to the correct account.
For QuickBooks Online Payroll:
- Select the Settings gear icon and go to Payroll Settings.
- In the Accounting section, click Edit under Paycheck and payroll tax payments.
- From the Bank Account dropdown, select the newly added bank account.
- Click Continue, then Done.
For QuickBooks Desktop Payroll:
- Go to Employees > Send Payroll Data and select Preferences.
- In the Account Preferences section, select your new bank account.
- Save your changes and close the window.
Important Notes for QuickBooks Desktop Payroll Users
- For QuickBooks Desktop Payroll Basic, Standard, and Enhanced: If you need to change your bank account urgently (e.g., due to suspicious activity), download the Direct Deposit Bank Account Change Form and contact QuickBooks support via Intuit File Exchange.
- For QuickBooks Desktop Payroll Assisted: Complete the QuickBooks Assisted Bank Change Form, sign it, and upload it via Intuit File Exchange. Be mindful that the bank account change cut-off is at 3:00 PM PT.
Conclusion
Changing your payroll bank account in QuickBooks is essential for ensuring smooth payroll processing. By following the outlined steps, you can easily update your bank account and avoid interruptions in payroll direct deposits and tax payments. Whether you’re using QuickBooks Online Payroll or QuickBooks Desktop Payroll, the process is simple and ensures that your business’s payroll runs efficiently.
Frequently Asked Questions
To change payroll settings in QuickBooks Desktop:
1. Open QuickBooks Desktop and go to the Employees menu.
2. Select My Payroll Service, then choose Accounts/Billing Information.
3. Log in with your Intuit account and navigate to the payroll settings you want to modify.
4. Update the necessary details, such as payroll bank account, direct deposit settings, or tax information.
5. Save your changes once you’ve updated the settings.
To switch accounts in QuickBooks, follow these steps:
1. Open QuickBooks and go to the Company menu.
2. Select Switch to another company file from the list of options.
3. Browse for the company file you wish to switch to and select it.
4. Click Open to load the new account.
To change your ePay bank account in QuickBooks Desktop:
1. Go to the Employees menu and select My Payroll Service.
2. Choose Accounts/Billing Information and log in with your Intuit account.
3. In the Direct Deposit section, click Edit next to the current bank account.
4. Enter your new bank account details and click Update.
5. Once updated, save your changes to reflect the new bank account.
To change the payroll type in QuickBooks Online:
1. Click the Gear icon and select Account and Settings.
2. Go to the Billing & Subscription section.
3. Under Payroll, choose Edit and select a new payroll plan type.
4. Follow the prompts to complete the change and save your updated payroll plan.
To change the owner or principal in QuickBooks Desktop:
1. Open QuickBooks Desktop and go to the Company menu.
2. Select My Company, then click Edit (the pencil icon).
3. Update the Company Information section, specifically the Owner/Principal details.
4. Save the changes to update the owner or principal information in your QuickBooks account.
To find the default accounts for payroll journals in QuickBooks Online:
1. Click the Gear icon and select Payroll Settings.
2. Under the Accounting section, click Edit.
3. Here, you can view and modify the default accounts assigned for payroll expenses, liabilities, and other journal entries.
4. Update the accounts as needed and save the changes.
If QuickBooks Online Payroll is using the wrong bank account:
1. Go to Settings (gear icon) and select Payroll Settings.
2. Under Bank Accounts, click Edit next to the incorrect bank account.
3. Enter your new bank account details, including the routing and account numbers.
4. Save the changes, and QuickBooks will update your payroll transactions to use the correct bank account for future payments. Make sure to verify the new account before proceeding with payroll processing.