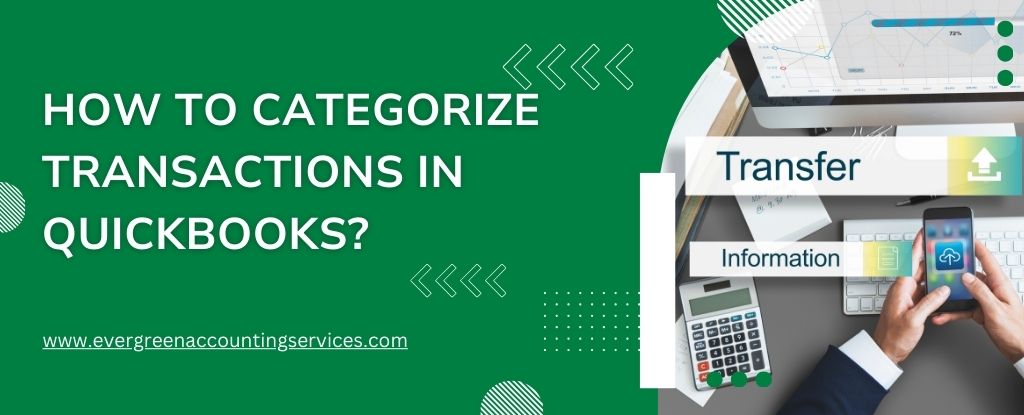Table of Contents
ToggleEfficient financial management is essential for any business, and one of the foundational tasks is properly categorizing transactions. QuickBooks, a leading accounting software, makes this process relatively straightforward, but understanding how to categorize transactions correctly can greatly impact the accuracy of your financial reporting, tax preparation, and business insights.
In this article, we’ll walk through the steps to categorize transactions in QuickBooks and offer tips for maintaining clean and organized books.
Why Categorizing Transactions Matters?
Proper categorization ensures:
- Accurate financial reports (like profit & loss statements)
- Correct tax filings and deductions
- Better cash flow tracking
- Simplified audits and reviews
Mistakes in categorization can lead to misleading financial data, compliance issues, or missed deductions.
Steps to Categorize Transactions in QuickBooks
QuickBooks offers several versions, including QuickBooks Online (QBO) and QuickBooks Desktop. The process below focuses on QuickBooks Online, the most commonly used version.
Step 1: Connect Your Bank and Credit Card Accounts
- Go to the Banking or Transactions menu.
- Click Link account and follow prompts to connect your bank.
- QuickBooks will import recent transactions automatically.
Step 2: Review Transactions
Once imported:
- Navigate to the Banking tab.
- Select the bank or card account.
- Review the list of transactions under the For Review tab.
Step 3: Categorize Transactions
- Click on a transaction to expand it.
- Choose a Category from the drop-down menu. This could be:
- Office Supplies
- Utilities
- Meals and Entertainment
- Rent or Lease
- Income (for deposits)
- Add a vendor, customer, or project if applicable.
- Add notes or memos for context.
- Click Add to move it to your books.
Step 4: Use Rules for Recurring Transactions
For efficiency:
- Click the transaction and choose Create Rule.
- Set criteria (like description or amount).
- Choose the category and conditions.
- Save the rule — future transactions will auto-categorize.
Step 5: Reconcile Accounts Monthly
Even with automation, manual review is key. Use the Reconcile feature to ensure your QuickBooks balance matches your bank statement.
Tips for Effective Categorization
- Be consistent: Always use the same categories for similar transactions.
- Customize categories: You can edit or create your own chart of accounts under Settings > Chart of Accounts.
- Use sub-categories: For detailed reporting (e.g., Marketing > Digital Ads).
- Review regularly: At least once a month to catch errors early.
- Ask your accountant: When unsure, it’s better to ask than miscategorize.
Common Mistakes to Avoid
- Misclassifying personal expenses as business-related
- Overusing “Miscellaneous” or “Ask My Accountant” categories
- Not reconciling accounts, leading to inaccurate balances
- Failing to apply rules correctly, which can misclassify multiple transactions
Final Thoughts
Learning how to categorize transactions in QuickBooks is a small step that makes a big difference in managing your business finances. With regular reviews, smart use of rules, and a well-organized chart of accounts, you’ll ensure your books are accurate, your reports are meaningful, and tax season is less stressful.
Frequently Asked Questions
To reclassify multiple transactions at once, use the Reclassify Transactions tool (available in QuickBooks Online Accountant and QuickBooks Desktop Accountant):
1. Go to Accountant Tools > Reclassify Transactions.
2. Choose the account, class, or location you want to change.
3. Select the transactions.
4. Click Reclassify.
Note: This feature is only available to users with Accountant access.
In QuickBooks, items (such as products or services) are categorized under income or expense accounts:
1. Go to Sales > Products and Services.
2. Select or create an item.
3. Assign it to the correct Income Account (for sales) or Expense Account (for purchases).
This ensures each item is correctly mapped for reporting and tax purposes.
To categorize transactions in QuickBooks Desktop:
1. Go to the Banking menu and select Bank Feeds Center.
2. Choose the appropriate account.
3. Select transactions and use the Action column to assign the correct account/category.
4. Click Add/Approve to confirm the categorization.
In QuickBooks Online:
1. Navigate to Banking > Bank Transactions.
2. Under the For Review tab, click a transaction.
3. Choose a Category (expense/income type), add details if needed.
4. Click Add to move it into your books.
You can also create rules for recurring transactions by selecting Create Rule from a transaction.
In QuickBooks Desktop 2022:
1. Use the Bank Feeds Center to download and view bank transactions.
2. Assign each transaction to the correct account in your Chart of Accounts.
3. Review and approve them to add to your books.
Ensure your Chart of Accounts is updated to reflect all needed categories.
To categorize bank transactions in QBO:
1. Go to Banking > Transactions.
2. Review each transaction under the For Review tab.
3. Choose a relevant Category (like Utilities, Rent, or Sales).
4. Click Add to record it.
You can also match transactions to existing entries or split them across multiple categories when needed.