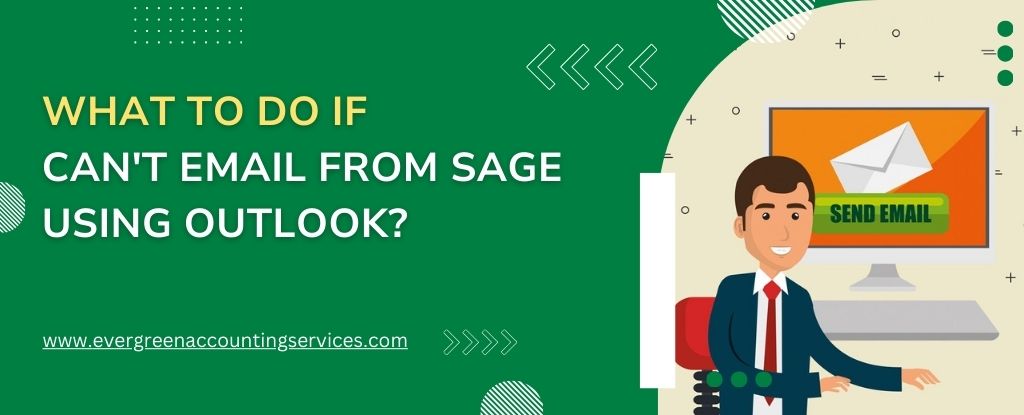Table of Contents
ToggleIn the business world, Sage software is a trusted tool for accounting, payroll, and other financial management tasks. However, one common issue users encounter is being unable to send emails through Outlook from Sage. Emailing directly from Sage through Outlook is a convenient feature that streamlines communication with clients, vendors, and colleagues. This problem can be frustrating, especially when timely communication is critical. Fortunately, there are several troubleshooting steps and solutions to resolve this issue. In this article, we will guide you through the possible reasons behind the problem and offer comprehensive solutions to resolve the issue.
Solutions to Fix Can’t Email from Sage Using Outlook
1. Verify Your Email Settings in Sage
The first and most important step is to ensure that your email settings within Sage are configured correctly. Incorrect settings are often the root cause of email failures.
Steps to Verify Email Settings:
- Open Sage and navigate to the Settings menu.
- Select Email Defaults or Email Settings depending on your Sage version.
- Verify that the Outlook option is selected as your default email client.
- Check that the SMTP server settings, port numbers, and authentication methods are correctly entered.
- Ensure that your Outlook account is properly linked to Sage.
If everything appears correct, but the issue persists, proceed to the next steps.
2. Check Your Outlook Configuration
Your Outlook configuration plays a crucial role in the seamless integration with Sage. An improperly configured Outlook can cause disruptions in sending emails.
Steps to Check Outlook Configuration:
- Launch Outlook and go to the File tab.
- Click on Account Settings and then select Email Accounts.
- Double-click on your email account to view the settings.
- Verify that the Outgoing Server (SMTP) settings match those required by your email provider.
- Ensure that the SSL/TTLS encryption is enabled, and the correct port numbers (usually 587 or 465) are used.
- Test the email settings by sending a test email to confirm that the configuration is correct.
If Outlook is properly configured but still doesn’t send emails through Sage, consider the next troubleshooting step.
3. Email Setup in Sage
Incorrect or incomplete email setup within Sage can also lead to issues when trying to send emails through Outlook.
Steps to Ensure Proper Email Setup:
- Go to Settings within Sage and select Company Preferences.
- Under Email Settings, verify that the correct SMTP server is specified.
- Ensure that the email format (e.g., HTML, plain text) is compatible with your email provider.
- Verify that the From address is correctly set and matches your Outlook account.
- Double-check that all required fields are filled out correctly.
4. Check for Duplicate Versions
Having multiple versions of Outlook installed on your system can cause Sage to malfunction when trying to send emails. It’s important to check for and remove any duplicate versions.
Steps to Check for Duplicate Versions:
- Open Control Panel and navigate to Programs and Features.
- Look for any additional versions of Outlook or Microsoft Office installed on your system.
- Uninstall any duplicate or unused versions to prevent conflicts.
- Restart your computer to apply the changes.
5. Set Outlook as the Default Email Client
Ensuring that Outlook is set as the default email client is essential for smooth operation with Sage. If another email client is set as default, it could interfere with Sage’s ability to send emails.
Steps to Set Outlook as Default Email Client:
- Open Outlook and go to the File tab.
- Select Options and then click on Mail.
- Scroll down to the Send messages section and ensure that Outlook is set as the default program for email, contacts, and calendar.
- Alternatively, you can set Outlook as the default email client via Windows Settings:
- Open Settings and go to Apps > Default Apps.
- Scroll to the Email section and select Outlook from the drop-down menu.
- Restart both Sage and Outlook to ensure the changes take effect.
6. Update Both Sage and Outlook
Software updates are critical to ensure that your applications work together seamlessly. Outdated versions of Sage or Outlook might have compatibility issues, leading to email failures.
How to Update Sage:
- Open Sage and go to the Help menu.
- Click on Check for Updates and follow the prompts to install any available updates.
- Restart Sage after the update is complete.
How to Update Outlook:
- Open Outlook and go to the File tab.
- Click on Office Account or Account (depending on your version).
- Select Update Options and then click Update Now.
- Allow the updates to install and restart Outlook afterward.
If updating both software doesn’t resolve the issue, proceed to the next step.
7. Check for Conflicting Add-Ins
Add-ins in both Sage and Outlook can sometimes interfere with their communication. Conflicting add-ins might cause Sage to fail when trying to send emails via Outlook.
How to Check and Disable Add-Ins:
- Open Outlook and go to the File tab.
- Click on Options and then select Add-Ins.
- At the bottom of the window, set the Manage drop-down menu to COM Add-ins and click Go.
- Review the list of add-ins and uncheck any that you don’t use or recognize.
- Click OK to disable the selected add-ins.
Repeat the above steps in Sage by navigating to the Add-Ins section in the settings menu. Disabling unnecessary add-ins can improve performance and prevent conflicts.
8. Repair Your Office Installation
Sometimes, the installation files of Microsoft Office (which includes Outlook) can become corrupted, leading to issues when sending emails from Sage.
Steps to Repair Office:
- Open Control Panel and select Programs and Features.
- Find Microsoft Office in the list of installed programs.
- Right-click on it and select Change.
- Choose the Quick Repair option and follow the prompts.
- If the quick repair doesn’t fix the issue, try the Online Repair option for a more thorough fix.
9. Review Antivirus and Firewall Settings
Overzealous antivirus programs and firewall settings can sometimes block Sage from sending emails through Outlook. It’s important to review these settings to ensure they aren’t the cause of the problem.
Steps to Check Antivirus and Firewall:
- Open your antivirus software and navigate to the settings.
- Look for any email or program-specific restrictions.
- Make sure Sage and Outlook are both marked as trusted applications.
- Similarly, check your Windows Firewall settings under Control Panel > System and Security > Windows Firewall.
- Allow Sage and Outlook through the firewall if they aren’t already.
If the issue persists after adjusting these settings, move on to the final solution.
10. Reinstall Sage or Outlook
As a last resort, reinstalling Sage or Outlook might be necessary to resolve any persistent issues. Reinstallation can help fix deep-seated software conflicts that all other troubleshooting steps have failed to resolve.
How to Reinstall Sage:
- Back up your data to avoid any potential loss.
- Open Control Panel and go to Programs and Features.
- Find Sage in the list, right-click, and choose Uninstall.
- After uninstallation, reboot your computer.
- Reinstall Sage using the original installation media or by downloading the latest version from the Sage website.
How to Reinstall Outlook:
- Follow similar steps as above to uninstall Microsoft Office from the Control Panel.
- Reboot your computer after uninstallation.
- Reinstall Microsoft Office using the original installation media or by logging into your Microsoft 365 account.
After reinstalling, reconfigure your settings and try sending emails again.
11. Run Outlook as Administrator
Running Outlook as an administrator can sometimes resolve permission issues that prevent Sage from sending emails.
- Close Outlook.
- Right-click the Outlook icon and select Run as administrator.
- Try sending an email from Sage again.
This grants Outlook the necessary permissions to function properly with Sage.
Conclusion
Encountering issues while sending emails from Sage through Outlook can disrupt your business operations, but by following the steps outlined above, you should be able to resolve the problem efficiently. Remember to always keep your software up to date, review configurations regularly, and address potential conflicts with add-ins and security software. Remember, if the problem persists, the Sage support team is just a phone call away at 1-844-987-7063.
Frequently Asked Questions
To connect Sage to Outlook, follow these steps:
1. Open Sage and go to Settings > Email Defaults.
2. Select Outlook as the email provider and enter the necessary email settings.
3. Ensure Outlook is set as your default email program by checking in File > Options > Mail within Outlook.
4. Test the connection by sending an email from Sage.
This error means Sage 50 cannot find an email client on your system. To fix this:
1. Make sure Outlook is installed and set as the default email client.
2. Restart your computer to refresh the settings.
3. Verify the email settings in Sage under Settings > Email Defaults.
If you’re unable to send emails from Sage 50:
1. Check that Outlook is set as the default email program.
2. Update both Sage and Outlook to their latest versions.
3. Disable any conflicting add-ins in Outlook by going to File > Options > Add-ins.
4. Temporarily disable your firewall or antivirus to see if they are blocking the connection.
5. Run both Sage and Outlook as administrators.
If Sage HR doesn’t recognize your email:
1. Ensure your email address is entered in the correct format.
2. Verify that your email settings in Sage HR under Settings > Email Setup are correct.
3. Make sure you are using the latest version of Sage HR.
To link your email to Sage 50:
1. Open Sage 50 and go to Settings > Email Defaults.
2. Choose Outlook as your email provider and enter the necessary settings.
3. Ensure Outlook is set as your default email client in its settings under File > Options > Mail.
4. Send a test email from Sage 50 to ensure the connection is working.