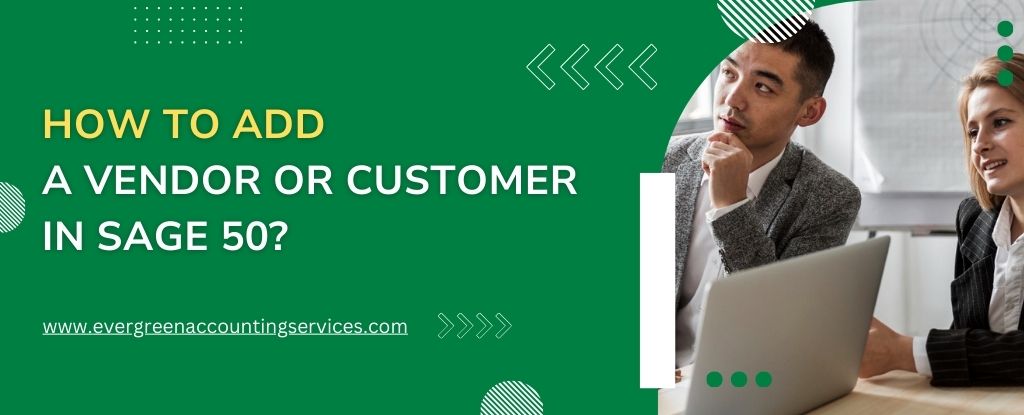Table of Contents
ToggleSage 50, one of the leading accounting software tools, simplifies financial management for small and medium-sized businesses. One of the most essential functions in Sage 50 is the ability to add and manage vendors and customers. Whether you’re dealing with inventory, accounts payable, or accounts receivable, keeping an up-to-date record of your vendors and customers is crucial for smooth business operations. This guide will provide detailed instructions on how to add a vendor or add a customer in Sage 50, along with useful tips to help you streamline the process and avoid common pitfalls.
Understanding the Basics of Vendor and Customer Management in Sage 50
Before we dive into the steps for adding vendors and customers, it’s important to understand why this process is integral to your Sage 50 setup. Vendors are your suppliers, the entities you purchase goods or services from. On the other hand, customers are those you sell goods or services to. Both require careful management to ensure accurate accounting and financial reporting.
Managing vendors ensures that your accounts payable are organized, while managing customers helps streamline accounts receivable and sales processes. By adding accurate and detailed information, you ensure that your invoicing, payments, and reports are accurate and up to date.
Need help with Sage 50? Our expert support team is ready to assist you! Call us now at 1-844-987-7063 for fast and reliable assistance with all your Sage 50 questions.
Steps to Add a Vendor in Sage 50
Step 1: Access the Vendor Center
To add a vendor in Sage 50, the first step is to access the Vendor Center. Here’s how you can do that:
- Open Sage 50: Launch the application on your system.
- Navigate to the Vendor Module: In the top navigation menu, click on Vendors & Purchases. Then, select Vendor Center from the drop-down menu.
This will open the Vendor Center, where you can manage all your vendor-related tasks.
Step 2: Create a New Vendor Record
Once you’re in the Vendor Center, follow these steps to add a new vendor:
- Click on New Vendor: In the Vendor Center, click the New Vendor button. This will open a blank form where you can input vendor information.
- Enter Basic Information: Fill in the essential details, such as the vendor’s name, business name, and primary contact information. It’s important to ensure accuracy here because this data will be used for invoicing and payments.
- Set Payment Terms: Under the Payment Terms section, specify the terms you’ve agreed upon with the vendor. This could include net payment periods (e.g., Net 30) and early payment discounts, if applicable.
- Input the Vendor’s Address: Include the physical address of the vendor’s office or warehouse for billing and shipping purposes. This is particularly important if you’re dealing with physical inventory.
Step 3: Add Additional Information
Sage 50 allows you to store detailed information for each vendor, including tax details and payment methods.
- Tax Information: Input the vendor’s tax ID number (TIN) if required for tax reporting purposes.
- Payment Methods: Select the payment method you’ll use to pay this vendor (e.g., check, credit card, ACH). This helps ensure timely payments and accurate records.
- Billing Preferences: You can also customize billing preferences, such as invoice frequency and delivery methods (e.g., email or physical mail).
Step 4: Save the Vendor Record
After completing all necessary fields, click Save to add the vendor to your system. This vendor will now be available for use in your purchasing and accounts payable processes.
Steps to Add a Customer in Sage 50
Adding a customer in Sage 50 is similar to adding a vendor but focuses on the details required for sales transactions.
Step 1: Access the Customer Center
- Open Sage 50: Ensure the software is up and running on your system.
- Navigate to the Customer Module: From the top navigation menu, select Customers & Sales, then click on Customer Center.
The Customer Center is where all customer-related information is stored, from sales transactions to contact details.
Step 2: Create a New Customer Record
To create a new customer, follow these steps:
- Click on New Customer: Within the Customer Center, click the New Customer button.
- Enter Basic Customer Details: Fill in essential information such as the customer’s name, billing address, contact information, and email address.
- Specify Payment Terms: Just like with vendors, you can set payment terms for your customers. For example, if you offer Net 30 terms, this will automatically reflect on invoices generated for this customer.
- Assign Sales Rep: If applicable, assign a sales representative to this customer. This is helpful for businesses with multiple salespeople or account managers.
Step 3: Add Additional Customer Information
Sage 50 offers several options to add detailed customer information:
- Credit Limit and Risk Assessment: Set a credit limit for customers to prevent exceeding your financial limits. This helps protect your business from bad debt.
- Shipping Information: If you ship products to your customers, be sure to input their shipping address, shipping method preferences, and any specific instructions.
Step 4: Save the Customer Record
Once all information is filled in, click Save to add the customer to your system. This new customer will now be available for sales orders, invoicing, and accounts receivable management.
Tips for Managing Vendors and Customers in Sage 50
Regularly Update Records
As your business grows, it’s essential to regularly update your vendor and customer records in Sage 50. Ensure that contact information, payment terms, and credit limits are always up to date. This minimizes errors in invoicing and payment processing.
Use Sage 50’s Import Feature
If you have a large number of vendors or customers to add, consider using Sage 50’s import feature. You can import contact information from Excel or CSV files, saving time and reducing the risk of human error.
Integrate with Other Systems
If you use other software applications (e.g., CRM systems or e-commerce platforms), integrate them with Sage 50 to streamline data management. This can help keep vendor and customer information consistent across platforms.
Troubleshooting Common Issues
Issue 1: Missing Payment Terms
If payment terms are not showing up on vendor or customer records, double-check that they are properly set when adding the record. If the terms were overlooked during setup, you can edit them later in the Edit Vendor or Edit Customer sections.
Issue 2: Incorrect Tax Information
Ensure that tax IDs are entered correctly during setup to avoid complications with tax reporting. If there is an issue, you can easily update tax details in the vendor or customer profile.
Issue 3: Duplicate Records
If you accidentally create duplicate records for the same vendor or customer, Sage 50 provides an option to merge records. Use this feature carefully to ensure that no information is lost during the merge.
Conclusion
Adding vendors and customers in Sage 50 is a simple but essential task for maintaining accurate accounting and smooth business operations. By following the steps outlined in this guide, you can ensure that your Sage 50 setup is optimized for managing your accounts payable and receivable efficiently. Remember to regularly update your records, use the import feature for bulk entries, and troubleshoot any issues promptly to keep your business running smoothly.
Frequently Asked Questions
A vendor is a business or individual from whom a company purchases goods or services. Vendors are typically responsible for providing raw materials, products, or services needed for the company’s operations. On the other hand, a customer is someone who buys goods or services from a business. Customers pay for the products or services the company offers, driving its revenue.
To add another company to your Sage 50 account, follow these steps:
1. Open Sage 50: Launch your Sage 50 software.
2. Select ‘Company’ from the File Menu: In the main menu, click File and then select New Company.
3. Enter the New Company Information: Fill out the required details for the new company, including the company name, address, and financial year start date.
4. Set Up the Company: Follow the setup wizard to configure your chart of accounts, tax settings, and other preferences.
5. Save and Exit: Once all information is entered, save the company, and you can now switch between multiple companies by going to File > Open Company.
To add a new supplier or vendor in Sage 50, follow these steps:
1. Open Sage 50 and navigate to the Vendor Center.
2. Click on New Vendor.
3. Enter Basic Information: Fill out details such as the vendor’s name, contact info, payment terms, and address.
4. Enter Additional Details: Include any relevant information, such as tax identification numbers and preferred payment methods.
5. Save the Vendor: Once you’ve completed the necessary fields, click Save to add the new vendor to your records.
To import vendors into Sage 50, follow these steps:
1. Prepare Your CSV/Excel File: Ensure your file contains the correct columns for vendor information such as name, address, contact details, and tax information.
2. Open Sage 50 and go to the Vendor Center.
3. Select Import: In the Vendor Center, click on Import and select Import Vendors.
4. Choose Your File: Browse for the CSV or Excel file containing your vendor data.
5. Map the Fields: Sage 50 will ask you to map the columns in your file to the corresponding fields in Sage 50.
6. Start Import: After mapping, click Start Import to load the vendor records into Sage 50.
7. Review and Confirm: Once the import is complete, review the newly imported vendors to ensure accuracy.