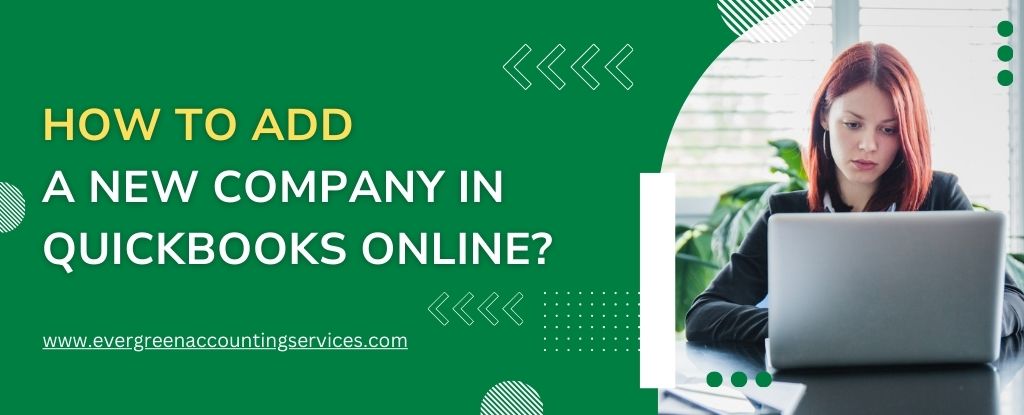Table of Contents
ToggleQuickBooks Online (QBO) is a popular cloud-based accounting software that helps businesses of all sizes manage their finances. One of the key features of QBO is its ability to manage multiple companies under a single account. This feature allows business owners to easily switch between different company profiles, simplifying the process of managing finances for multiple entities.
In this article, we will walk you through the step-by-step process of adding a new company to QuickBooks Online, so you can start managing your business’s finances efficiently.
Steps to Add a New Company in QuickBooks Online
Adding a new company to QuickBooks Online is a simple process. Follow the steps below to get started:
Step 1: Sign In to Your QuickBooks Online Account
Before you can add a new company to QuickBooks Online, you’ll need to sign in to your existing account. If you don’t have an account, you’ll need to create one first.
- Go to the QuickBooks Online login page: https://qbo.intuit.com
- Enter your email address and password associated with your QuickBooks account.
- Click on the Sign In button to access your dashboard.
Once logged in, you’ll be taken to the main dashboard where you can manage your existing companies or add a new one.
Step 2: Navigate to the “Company” Section
QuickBooks Online offers a straightforward process to switch or add companies. Here’s how to do it:
- From your dashboard, click on your company name in the upper-right corner of the screen.
- In the drop-down menu, select Switch Company. This will show you all the companies associated with your account.
To add a new company, click on the Add another company link. This option will prompt QuickBooks Online to guide you through the setup process.
Step 3: Choose a Subscription Plan
When you add a new company to QuickBooks Online, you will need to choose a subscription plan that fits your business needs. QuickBooks Online offers several pricing plans with varying features, including:
- Simple Start: Designed for solo entrepreneurs and small businesses.
- Essentials: Ideal for growing businesses with more complex needs.
- Plus: Suitable for businesses with multiple users and advanced features.
- Advanced: For large enterprises requiring extensive features and support.
Choose the plan that best suits the new company you are setting up and follow the prompts to proceed.
Also Find: How to Fix Subscription has Lapsed Error in QuickBooks?
Step 4: Enter Your Company Details
Once you’ve selected a plan, QuickBooks Online will ask for some basic information about your new company. The information you need to provide includes:
- Company Name: Enter the full name of your business.
- Business Type: Choose your business type (e.g., sole proprietorship, LLC, corporation, etc.).
- Industry: Select the industry category that best describes your business (e.g., retail, manufacturing, services, etc.).
- Email Address: Provide a contact email for your business.
- Address: Enter your company’s physical address.
Make sure to double-check your details before proceeding to ensure everything is accurate.
Step 5: Set Up Your Financial Settings
After entering your company details, QuickBooks will prompt you to set up some initial financial settings. This includes:
- Fiscal Year Start: Choose the start date for your fiscal year.
- Tax Information: QuickBooks Online will ask if you need to set up tax tracking (e.g., sales tax) for your new company.
- Currency: If your business operates in multiple currencies, select the appropriate currency.
Make sure to configure these settings based on your business’s specific needs.
Step 6: Customize Your QuickBooks Online Account
Once you’ve entered your financial details, QuickBooks will guide you through setting up your new company’s chart of accounts and other preferences. This step helps tailor QuickBooks Online to the unique needs of your business.
- Chart of Accounts: QuickBooks will provide a default chart of accounts, but you can customize it based on your business operations. If you’re unsure, you can keep the default settings and update them later.
- Invoices and Payments: Set up your preferences for invoicing, payment methods, and how you’d like to track customer payments.
- Banking: Link your company’s bank accounts to QuickBooks for easy reconciliation and transaction tracking.
Step 7: Connect Your Bank Accounts and Credit Cards
To streamline your accounting process, QuickBooks Online allows you to connect your bank accounts and credit cards to automatically import transactions. This feature makes it easy to stay up-to-date with your financial records.
- In the setup process, QuickBooks will prompt you to link your bank and credit card accounts.
- Select your bank from the list and sign in with your online banking credentials.
- QuickBooks will automatically import your transactions, making it easier to categorize and reconcile them.
Step 8: Finalize and Start Using Your New Company
Once all your information is entered and your financial preferences are set up, QuickBooks will show a confirmation screen. Click Finish to complete the setup.
You can now begin using your new company profile in QuickBooks Online. You can access it by navigating to the Company section and switching between your companies as needed.
Step 9: Explore Features and Customize Your Company
After adding your new company, take some time to explore QuickBooks Online’s features. Here are some common tasks you may want to customize for your new company:
- Add customers and vendors: You can import your contact list or manually add them.
- Set up payroll: If you plan to pay employees, set up payroll processing.
- Create reports: Generate financial reports like profit and loss, balance sheet, and tax reports to track your business’s performance.
- Add users: You can invite other team members to access and manage your new company’s QuickBooks account.
Conclusion
Adding a new company to QuickBooks Online is a simple and straightforward process that only takes a few minutes. By following these steps, you’ll be able to set up your new company profile, customize it according to your business’s needs, and start managing your finances with ease. Whether you are managing multiple businesses or just adding a new entity, QuickBooks Online’s user-friendly interface ensures that your accounting remains organized and efficient.
Frequently Asked Questions
Yes, QuickBooks Online allows you to manage multiple companies under a single account. You can add as many companies as needed, with each company having its own set of books, transactions, and reports. You simply need to switch between them through the “Switch Company” option.
Yes, QuickBooks Desktop also allows you to manage multiple companies. To add a second company, you will need to create a new company file. Each company file is separate, so you can keep their accounts, settings, and financial data distinct. However, QuickBooks Desktop requires you to purchase separate licenses for each company, unlike QuickBooks Online, where you can manage multiple companies under one subscription.
The cost of adding a company to QuickBooks Online depends on the subscription plan you choose for that specific company. QuickBooks Online offers different pricing tiers based on the features you need, such as Simple Start, Essentials, Plus, and Advanced. Each plan is billed separately, so if you add another company, you will need to choose and pay for a new plan for that company.
QuickBooks Online does not currently offer a feature to directly merge two companies. However, you can manually export data from one company (like financial reports and transactions) and import it into another. Keep in mind that merging companies may require data cleanup and adjustments to ensure everything is integrated correctly.
Yes, QuickBooks Online does support multi-entity management, especially for businesses that need to handle multiple companies, locations, or legal entities. QuickBooks Online Advanced offers features like class tracking and location tracking, allowing you to manage different entities under one account. For more advanced multi-entity capabilities, such as consolidated financial reporting, you may want to explore third-party apps or integrations designed for multi-entity businesses.