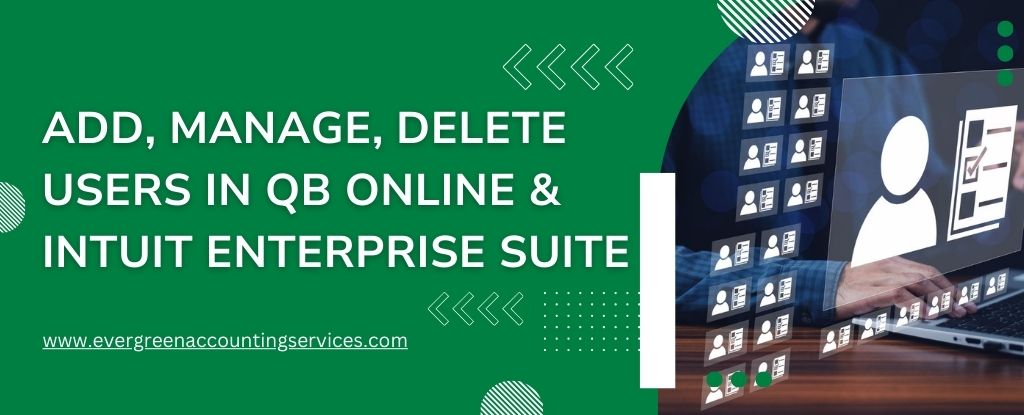Table of Contents
ToggleManaging your team’s access to QuickBooks is essential for streamlined bookkeeping and secure operations. Whether you’re using QuickBooks Online or the Intuit Enterprise Suite, knowing how to add, manage, or delete user profiles is key to maintaining control over your financial data. This guide covers everything you need to know—from assigning roles to removing outdated users—all while optimizing your system for multi-entity businesses.
Adding New Users in QuickBooks Online
QuickBooks Online allows you to add users based on your subscription level. Certain user roles, such as “Reports only” or “Time tracking only,” do not count against your user limit.
- Navigate to Settings ⚙ and select Manage Users.
- Click Add User.
- Enter the user’s name and email address. Only periods (.) are allowed as special characters in names; emails may use periods and the “@” symbol.
- From the Roles ▼ dropdown, choose the appropriate user role.
- Review the permissions associated with that role—each section can be expanded for more detail.
- Adjust account management settings if applicable.
- Click Send Invitation.
Tip: Accountants can be added without counting toward your user limit, making collaboration easier.
Adding Users Across Multiple Entities in Intuit Enterprise Suite
For companies using Intuit Enterprise Suite with multiple entities, adding users can be done more efficiently—provided you have admin access to each entity involved.
- Go to Settings ⚙ and choose Manage Users.
- Click Add User and input their name and email address.
- In the Company Access section, select the companies the user should access, then click Add Company.
- Assign roles for each selected company. You can select the same role across companies using batch actions.
- Use View Permissions to understand the access each role provides.
- After assigning roles, click Send Invitation and confirm.
Important Notes:
- Some roles, like Track Time Only, require linking the user to an employee or vendor within a specific entity.
- Customized roles can’t be assigned in batch actions—assign these manually per company.
- Preset roles like Payroll Manager or Expense Manager are available for selection via individual company dropdowns.
How to Accept a QuickBooks User Invitation?
Once the invitation is sent, the user will receive an email with a “Let’s go!” link. They must click this to accept the invite. New users can either create an Intuit account or log in with an existing one.
Managing User Roles and Permissions
Updating user roles or permissions is simple in both QuickBooks Online and Intuit Enterprise Suite.
Edit User Roles in QuickBooks Online
- Go to Settings ⚙ > Manage Users.
- Find the user and click Edit under the Action column.
- Select a new role from the Roles ▼ dropdown.
- Note: You cannot modify “Time tracking only” users. Delete and re-add them with a different role.
- Modify account settings as needed.
- Click Save.
Ask users to sign out and sign back in to apply changes.
Edit Roles in Intuit Enterprise Suite
- From Settings ⚙, choose Manage Users.
- Use the Users and roles for ▼ dropdown to select a company.
- Click Edit next to the user’s name.
- Change the role via the Roles dropdown.
- Again, “Time tracking only” roles cannot be edited—remove and reassign instead.
- Save your changes.
To manage or create custom roles, switch to the Roles tab for more advanced options.
Deleting a User from QuickBooks
Deleting a user removes their access permanently, though their activity remains in the audit log for record-keeping.
- Open Settings ⚙ and click Manage Users.
- Locate the user, select the ellipsis (⋮) icon, then choose Delete.
- Confirm by clicking Delete User in the pop-up window.
Also Find: How to Add a New Company in QuickBooks Online?
Final Thoughts on QuickBooks User Management
Effectively managing user roles and permissions in QuickBooks Online or the Intuit Enterprise Suite enhances your company’s security, efficiency, and accountability. Whether you’re onboarding new staff, modifying access levels, or cleaning up your user list, following these best practices ensures seamless operations.
Frequently Asked Questions
Only admins with access to multiple entities can add users to more than one company within the Intuit Enterprise Suite.
To remove the primary admin, you must first transfer primary admin rights to another user, as only the current primary admin can assign a new one.
The number of users you can add depends on your QuickBooks subscription. Basic plans have limits, and exceeding those may require additional user licenses.
The primary admin holds the highest level of access and manages user roles and billing. A company admin also has broad permissions but cannot transfer primary admin rights or manage the subscription.
To add an authorized user, go to Settings > Manage Users, click Add User, assign the desired role, and send an invitation to their email.
Yes, in most QuickBooks versions, each additional full-access user requires a separate license, though roles like time-tracking may not count against the limit.
Go to the Settings ⚙ icon in the top right corner, then select Manage Users from the dropdown menu to add, edit, or remove user access.