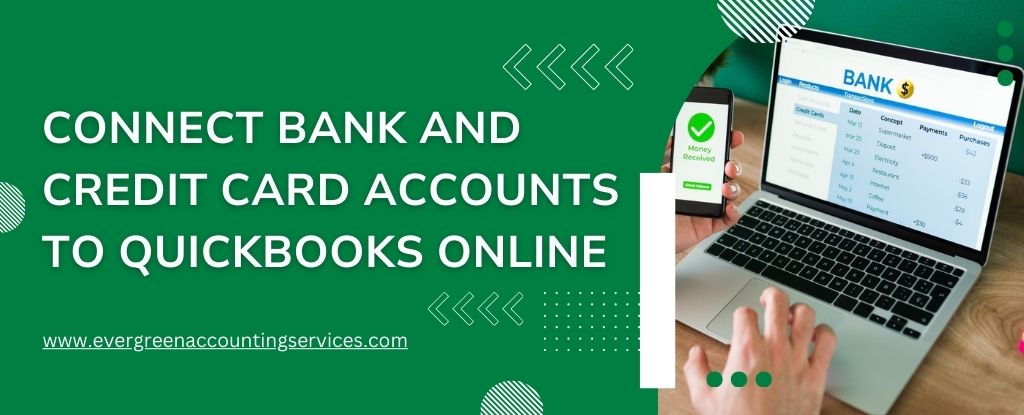Table of Contents
ToggleManaging your business finances efficiently starts with accurate transaction tracking. One of the most powerful features in QuickBooks Online is the ability to connect your bank and credit card accounts directly to the platform. This allows for automatic transaction downloads, categorization, and streamlined bookkeeping—saving you time and reducing human error.
Here’s a complete, step-by-step guide on how to connect your accounts, avoid common mistakes, and keep your books accurate and up-to-date.
Why Linking Your Financial Accounts to QuickBooks Online Matters?
When you connect your online bank accounts or credit cards to QuickBooks Online, the system automatically imports and categorizes transactions. This automation eliminates the need for manual data entry and helps you stay on top of your cash flow and expenses. You’ll spend less time on bookkeeping and more time growing your business.
Benefits of Connecting Accounts:
- Real-time transaction updates
- Automatic categorization
- Better financial visibility
- Easy bank reconciliation
- Reduced risk of data entry errors
Before You Begin: Migrating from QuickBooks Desktop
If you’re transitioning from QuickBooks Desktop and have previously used bank feeds, you’ll need to reconnect your financial accounts in QuickBooks Online. This is necessary for security reasons and to ensure data accuracy.
Steps Before Connecting Your Bank:
- Locate your latest categorized transaction in QuickBooks Desktop.
- Write down the transaction date.
- Import your Desktop data into QuickBooks Online before linking your bank.
- Remember, only categorized transactions migrate; uncategorized ones don’t.
- When linking your bank, adjust the pull date to avoid duplicating transactions.
Pro Tip: If duplicates are downloaded by mistake, you can exclude them during the transaction review phase.
Steps to Connect a Bank or Credit Card Account to QuickBooks Online
Follow these detailed instructions to link your financial accounts and ensure smooth integration with your QuickBooks system.
- Go to Transactions > Bank transactions.
- Click Link Account.
- Search for your bank by name or URL. You can also choose from the list.
- If your bank isn’t listed, use the manual upload option.
- Click Continue.
- A pop-up window will prompt you to sign in to your bank account.
- Choose the account(s) you want to connect.
- Select the transaction date range you want to import (up to 24 months for some banks).
- Choose the appropriate account type (Bank or Credit Card).
- If selecting Bank, pick either Checking or Savings under the detail type.
- Name your account for easier identification, then click Save and Close.
- Map it to your existing chart of accounts and click Next.
- Click Connect, then Done.
- Back in the Bank Transactions screen, hit Update to download recent transactions.
Note: You can edit the account name later if needed.
How to Connect Additional Accounts from the Same Bank?
If you already connected one account and need to add more from the same financial institution, you don’t need to go through the full setup again.
- Go to Transactions > Bank transactions.
- Open the Link account dropdown and choose Manage connections.
- Toggle on the additional accounts you want to link.
- Click Enable now.
- Choose the correct Account Type and Detail Type.
- Select the transaction import date.
- Click Connect, then Done.
How to Disconnect a Bank or Credit Card Account?
If you no longer want to import transactions from an account, you can disconnect it. This action stops further imports but retains all previously downloaded data.
- Go to Transactions > Bank transactions.
- From the Link account dropdown, click Manage connections.
- Toggle off the account you want to disconnect.
- Click Disable now.
This is especially useful when accounts are closed or no longer relevant to your business.
Next Steps: Review and Categorize Your Transactions
After connecting your accounts and downloading transactions, it’s essential to review and categorize each transaction. This step ensures your Chart of Accounts remains accurate and your books reflect true financial performance.
QuickBooks Online uses smart categorization, but manual review guarantees correctness—especially for unique or unusual transactions. Regularly check your bank feeds, make necessary edits, and approve each transaction to maintain financial integrity.
Final Thoughts
Connecting your bank and credit card accounts to QuickBooks Online empowers you to take full control of your business finances. It simplifies bookkeeping, increases accuracy, and helps you make data-driven decisions with confidence. Whether you’re migrating from Desktop or starting fresh, this integration is a must for streamlined financial management.
Frequently Asked Questions
While you can’t merge bank accounts directly, you can consolidate transactions by categorizing them under a single account. However, for clarity and accuracy, it’s recommended to keep each account separate and manage them individually.
Yes, you can manually add a bank account to QuickBooks Online without linking it. Simply create the account in your Chart of Accounts and manually upload transactions using CSV files or enter them one by one.
To connect a bank account in QuickBooks Desktop, go to the Banking menu, choose Bank Feeds, and then set up the account by entering your bank credentials. You’ll need to download transactions and match or add them manually.
To connect your bank account for payroll, go to the Payroll Settings, then select Bank Accounts. Follow the prompts to securely add your account, which will enable direct deposits and automated tax payments.
No, QuickBooks Online allows you to add as many bank or credit card accounts as you need. This flexibility supports managing multiple business and personal accounts within the same platform.