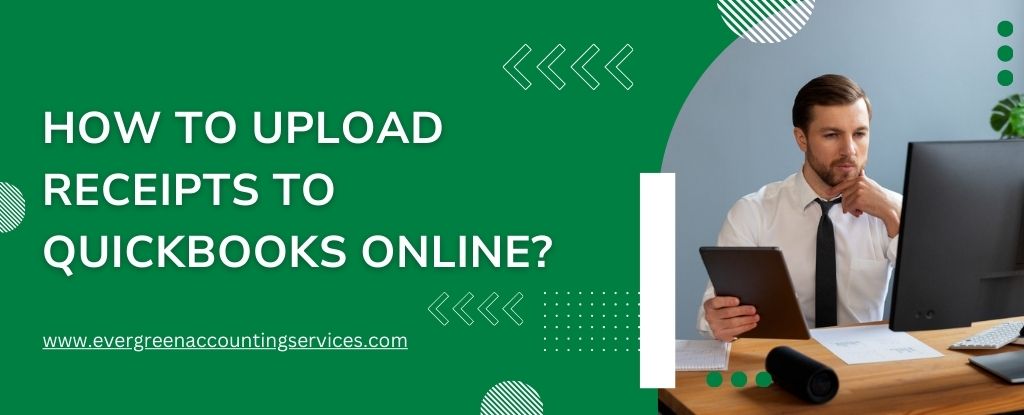Table of Contents
ToggleManaging business expenses has never been easier with QuickBooks Online. This powerful accounting software allows users to seamlessly upload, review, and categorize receipts, ensuring accurate recordkeeping and faster financial reporting. In this guide, you’ll learn how to upload receipts to QuickBooks Online from multiple sources, including your desktop, mobile device, and email. You’ll also discover how to review and match transactions to keep your books in top shape.
Why Upload Receipts to QuickBooks Online?
Efficient expense tracking is crucial for any business. Uploading receipts to QuickBooks Online allows you to:
- Automate transaction creation
- Reduce manual data entry
- Ensure compliance and audit readiness
- Save time during tax season
QuickBooks extracts details like the vendor, amount, and date, helping you keep your records organized and accurate.
Supported File Types and Best Practices
Before uploading your receipts, here are a few things to keep in mind:
- Accepted File Formats: PDF, JPEG, JPG, PNG, and GIF
- HEIC Images: If you’re using an iPhone or iPad, convert HEIC files to a compatible format
- Privacy Tip: Avoid uploading receipts that include sensitive data such as Social Security Numbers or credit card numbers
- One Receipt per File: Each uploaded file should contain a single receipt for best results
Also Find: How to Create and Send Estimates in QuickBooks Online?
Steps to Upload Receipts to QuickBooks Online?
Step 1: Upload receipts to QuickBooks
QuickBooks offers several flexible options for uploading your receipts, whether you’re at your desk or on the go.
Option 1: Upload Receipts from Your Computer or Google Drive
- Log in to your QuickBooks Online account.
- Navigate to Transactions > Receipts.
- Click Upload from Computer or Upload from Google Drive.
- Select the file(s) containing your receipts (make sure each file contains one receipt).
Option 2: Snap a Receipt Using the Mobile App
The QuickBooks Online mobile app makes it easy to capture receipts on the fly.
- Open the QuickBooks Online app on your iOS or Android device.
- Tap the Menu (≡) icon.
- Select Receipt Snap, then Receipt Camera.
- Take a photo of your receipt.
- Tap Use This Photo, then Done.
Pro Tip: Turn off the camera sound in your Android device settings if the shutter beep is distracting.
Option 3: Email Receipts to Your QuickBooks Account
QuickBooks also lets you forward receipts via email:
- Send the receipt image or PDF as an attachment to your designated QuickBooks receipt email address.
- QuickBooks will automatically extract the data and prepare a transaction for your review.
Step 2: Review and Categorize Uploaded Receipts
Uploading receipts is just the first step. You must review and confirm transactions before they appear in your books.
On Desktop or Web Browser
- Go to Transactions > Receipts.
- Switch to the For Review tab to see newly uploaded receipts.
- Check the Action column to see what steps are needed.
If No Match is Found
- Click Review to add missing info.
- Hit Save and Next, then Create Expense or Create Bill.
If One Match is Found
- Choose Match to link the receipt to the correct transaction.
- Or, click the dropdown and select Review to verify details before matching.
If Multiple Matches are Found
- Click the dropdown next to Match and select Review.
- Compare options and choose the correct one.
- Click Match to finalize.
On iOS or Android Devices
- Open the app and tap the Menu (≡).
- Select Receipt Snap, then go to the For Review tab.
- Tap a receipt to review it.
If a Match is Found
- QuickBooks will display matching transactions.
- Select the correct one to link with the receipt.
If No Match is Found
- Tap the receipt, enter required details, and Create an Expense.
- Swipe right to quickly add it to your books.
If Info is Missing
- Tap the receipt to enter missing details.
- Tap Save Receipt and then Create Expense.
Note: View all completed entries in the Reviewed tab. Swipe right on a receipt to undo and return it to For Review.
Upgrade for Team Receipt Management
If you need your employees to submit receipts for reimbursement, consider upgrading to QuickBooks Online Advanced. This plan allows employees to upload receipts and submit expense claims directly, giving you the ability to review and record matching transactions efficiently. It’s ideal for growing businesses with multiple team members managing expenses.
Final Thoughts
Uploading and managing receipts in QuickBooks Online streamlines your expense tracking and ensures accurate bookkeeping. Whether you’re at the office or on the move, QuickBooks offers the flexibility to upload receipts via desktop, mobile app, or email. Take a few minutes to review and categorize these receipts to maintain clean and accurate financial records.
Frequently Asked Questions
Yes, you can upload expenses directly to QuickBooks Online by manually entering them, uploading receipts, or connecting your bank and credit card accounts for automatic transaction import.
You can forward receipts to QuickBooks via email, use the QuickBooks mobile app to snap a photo, or connect your bank feeds so receipts and matching transactions are imported automatically.
Yes, employees can upload receipts if they have the proper user permissions. You can assign roles that allow them to add expenses and attach receipts via the QuickBooks app or desktop version.
Once receipts are uploaded, QuickBooks uses OCR (optical character recognition) to extract details and suggests matches to existing transactions. You can review and confirm the match to keep your books accurate.
Yes, the QuickBooks Online mobile app allows you to take photos of your receipts and upload them directly to your account. It will try to auto-match them with your existing transactions.
You can scan receipts using your phone camera through the QuickBooks mobile app, email them to your unique QuickBooks receipt email address, or use integrated scanning apps and tools like Hubdoc or Dext that sync with QuickBooks Online.